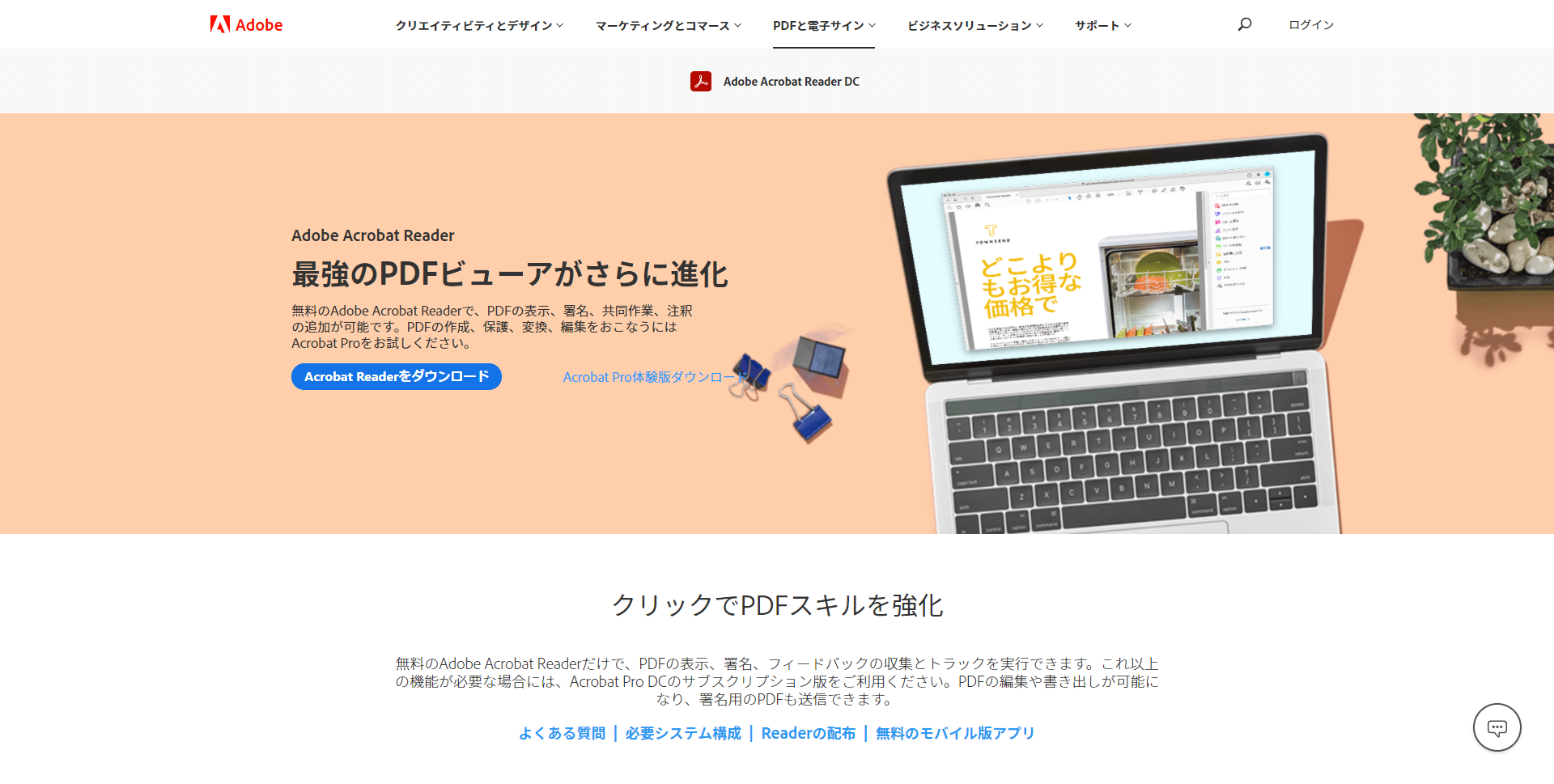電子化した文書をビジネスで使用するシーンは、年々増加しています。
電子文書には電子署名を付与することが一般的ですが、具体的な方法をご存じでしょうか。
ここでは、電子署名の基礎知識や、PDFファイルへの具体的な付与方法を解説します。
電子署名とは?
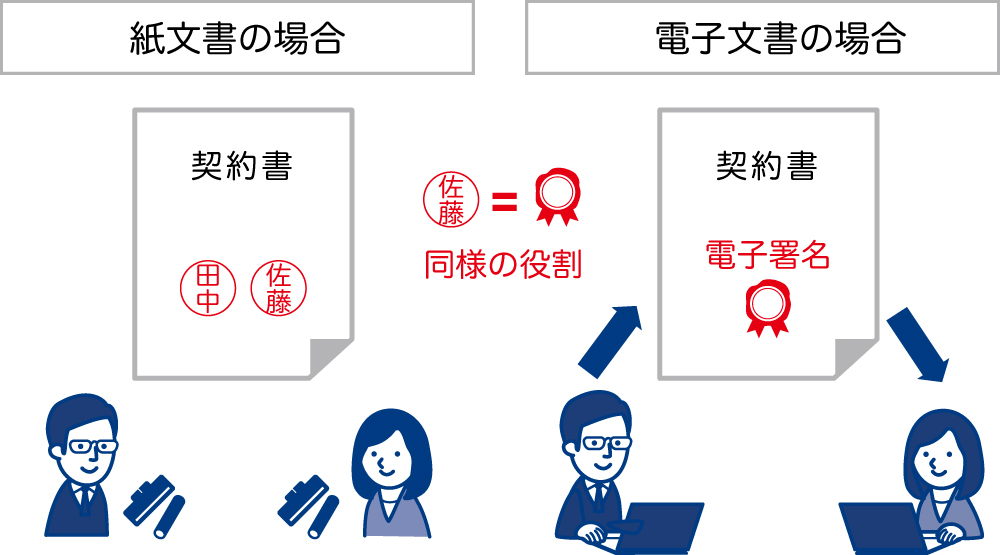
そもそも、電子署名とはいったい何なのでしょうか。
電子署名は、電子化した文書の正当性を保証するために付与されるものです。
電子文書の正当性を証明する電子署名を付与するには、電子証明書とタイムスタンプが必要なことも併せて覚えておきましょう。
電子署名の役割
電子文書が正当なものであることを証明する役割があります。
紙の契約書や請求書などの場合、押印やサインで書類の正当性を証明できますが、電子化した文書ではそれができません。
そのため、電子化した文書に対しては、電子署名を付与し作成者やデータの正当性を証明するのです。
注意点ですが、電子署名はスキャニングした印影データやサインを、電子文書に貼り付けるだけでは不十分です。
電子文書はただでさえ改ざんしやすいため、専用の技術や仕組みを用いた電子署名を行わねばなりません。
後述する、電子証明書やタイムスタンプがその技術であり仕組みです。
電子証明書とタイムスタンプが併せて必要
電子署名だけでは、誰もが簡単に偽造できるため電子文書の正当性を証明できません。
そのため、電子署名を行う際には、電子証明書やタイムスタンプとの併用が必須です。
電子証明書は、身分証明書のようなものとの認識で差し支えありません。
国から指定された第三者機関である、認証局が依頼を受けて電子証明書を発行します。
発行の際には、登記事項証明書や印鑑登録証明書などをもとに、依頼元の企業や個人事業主が実在するかどうかを確認しています。
タイムスタンプは、時刻を刻印した時間にその文書が間違いなく存在したことを示すものです。
こちらも、電子証明書と同様に国指定の認証局が発行します。
タイムスタンプは文書の存在証明だけでなく、その時刻以降人の手が加えられていない、非改ざん証明にもなるのです。
PDFファイルへの電子署名のやり方(Adobe Acrobat Reader)
電子文書の正当性を証明できる電子署名ですが、具体的にどのようにして行えばよいのでしょうか。
ここでは、Adobe Acrobat Readerを用いてPDFファイルに電子署名を行う方法を、ステップごとに解説します。
1.Adobe Acrobat Readerをインストール
まずは、Adobe Acrobat Readerをパソコンにインストールしましょう。
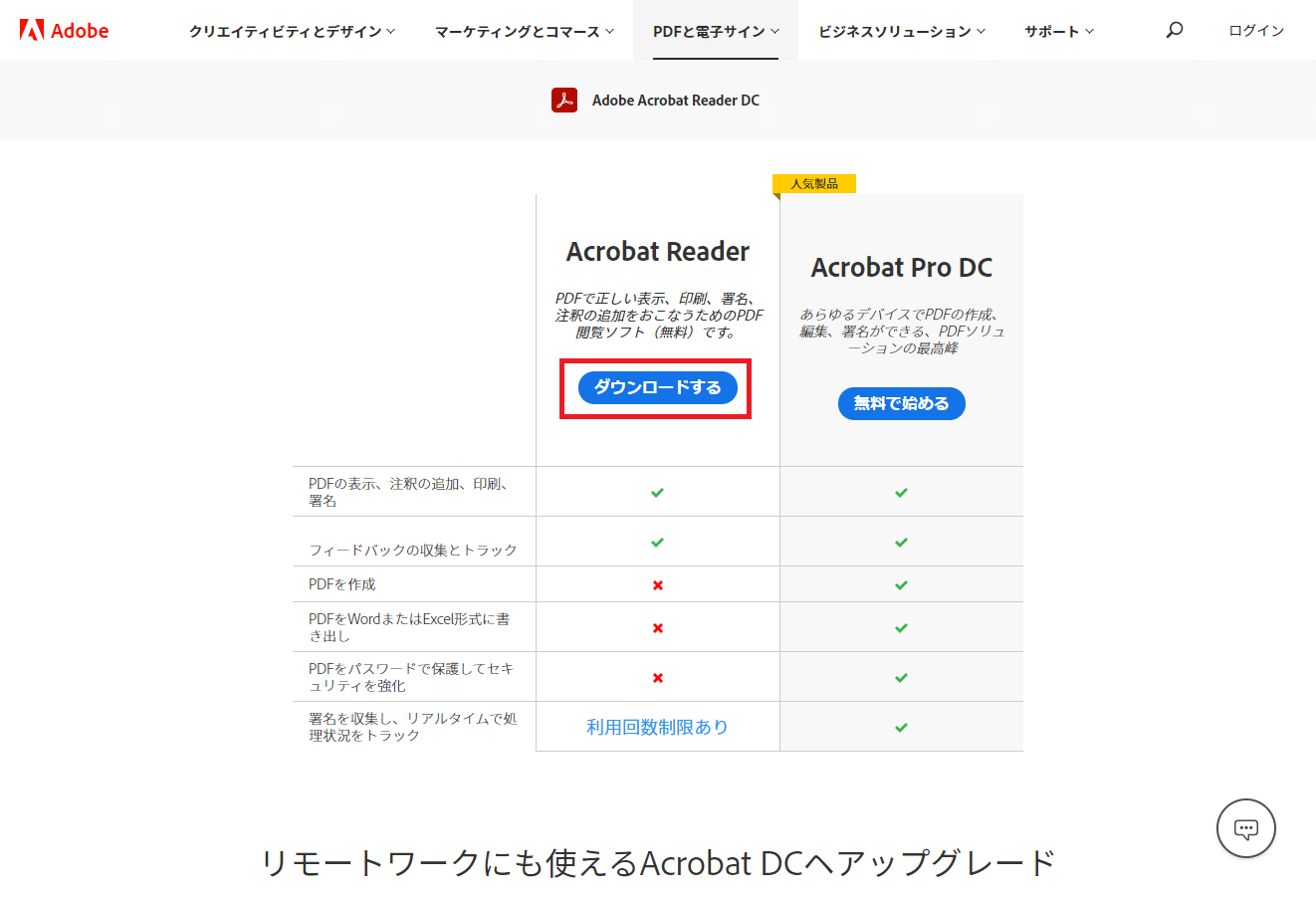
公式ホームページにアクセスし、[ダウンロード]をクリックしてください。
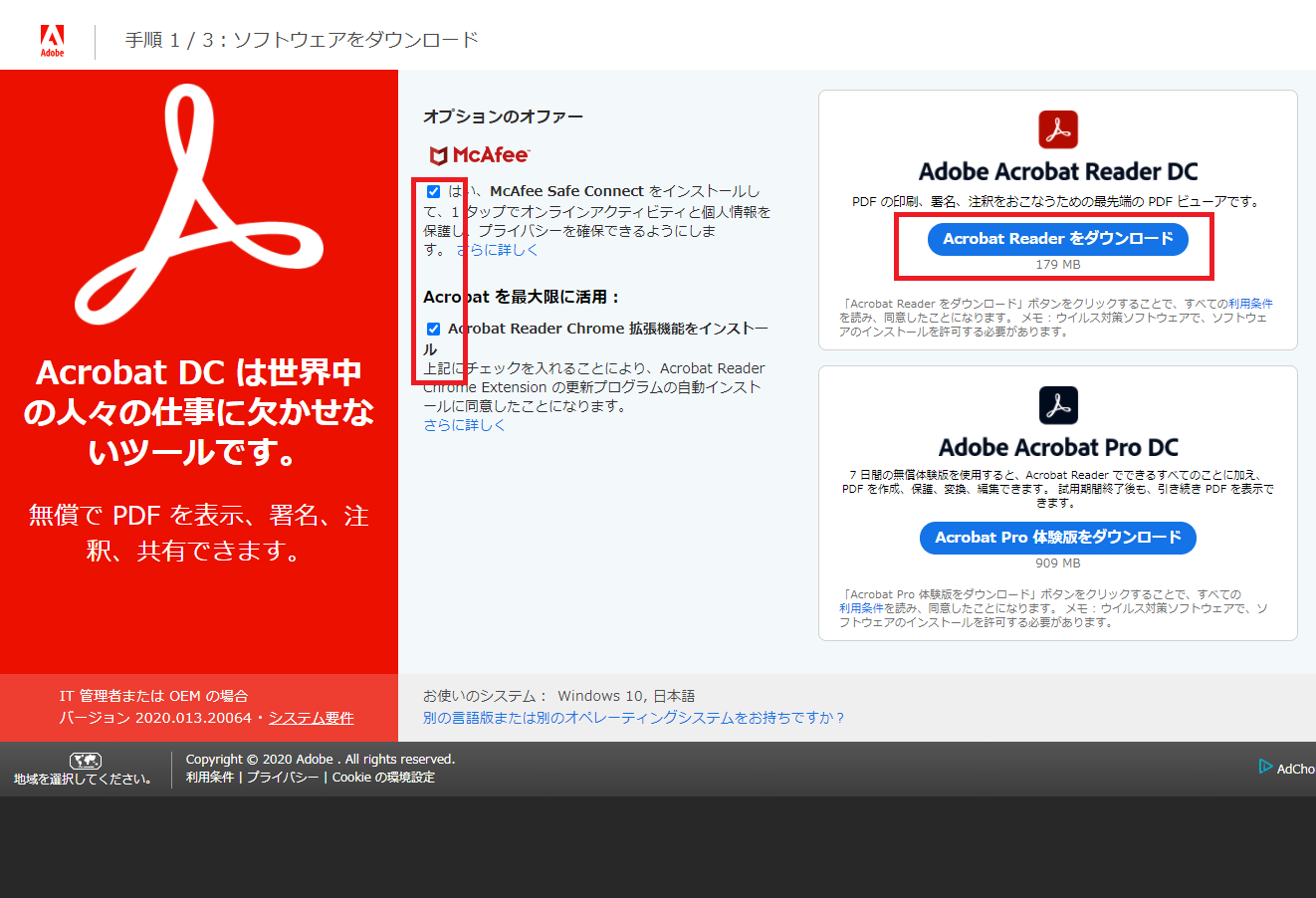
画面に表示されたチェックボックスから、不要なもののチェックを外して[今すぐインストール]をクリックしましょう。
画面が切り替わったら[実行]→[はい]と進めばダウンロードが始まります。
ダウンロードが始まらない場合、ネット環境に不具合が生じている可能性があるため、接続状況などを確認しましょう。
インストールが終われば、[終了]をクリックして完了です。
2-1.電子証明書の設定(電子証明書が1つの場合)
Acrobat Readerを起動しましょう。
メニューから[編集]をクリックし、[環境設定]に進んでください。
表示された画面の左下に[署名]タブがあるため、クリックします。
画面が切り替わったら、[IDと信頼済み証明書]→[詳細]と進み、[IDを追加]をクリックしてください。
画面が変わったら[次へ]をクリックし、[参照]と進みましょう。
エクスプローラーの画面が表示されたら、電子証明書が保存されているフォルダから証明書を選び開きます。
次にパスワードを入力し、[次へ]→[完了]と進めば設定は終了です。
2-2.電子証明書の設定(電子証明書が複数の場合)
複数の電子証明書を設定する場合には、それぞれにニックネームをつけなくてはなりません。
作業は少し増えてしまいますが、難しくはないため安心してください。
設定の仕方と併せて見ていきましょう。
電子証明書の設定方法
Acrobat Readerを起動したらメニューから[編集]を選び、[環境設定]に進んでください。
[署名]→[IDと信頼済み証明書]→[詳細]と進みます。
[IDを追加]→[次へ]をクリックし、[参照]へ進むとフォルダやファイルを選ぶ画面が表示されます。
ひとつめの電子証明書をクリックして開き、パスワードを入力後[次へ]→[完了]と進みます。
画面に電子証明書が表示されていることを確認したら、2つめの証明書を設定しましょう。
基本的に、2つめ以降の設定は先ほどまでの流れと同じです。
ニックネームの付け方
メニューから[編集]→[環境設定]と進み、表示された画面上の[IDと信頼済み証明書]→[詳細]と進んでください。
電子証明書をクリックし、[使用方法オプション]→[ニックネームの設定]と進み、[ニックネームとIDカード]の窓に表示された名前を削除しましょう。
削除後、新たにニックネームを設定します。
入力したら[OK]をクリックします。ほかの電子証明書も同様に、ニックネームをつけていきましょう。
きちんと区別できるニックネームを設定してください。
3.電子署名のやり方
ここまでの設定が終われば、電子署名を付与する準備が整っています。
ここからは、電子署名を行うときの具体的な流れを見ていきましょう。
PDFファイルの読み込み・電子署名の選択
Acrobat Readerを起動し、電子署名を行うPDFファイルを読み込んでください。メニューから[ツール]を選択し、[電子署名]をクリックします。
PDF上に電子署名する欄を作成する
[電子署名]をクリックしたら、「マウスボタンを押しながら~」との画面が表示されるため、[OK]を選んでください。
十字マークのカーソルが現れるため、署名したいところへ移動させクリック、そのまま右下へドロップさせ適当なところで手を放しましょう。
これで、署名を行う範囲を選択できました。
パスワード入力・署名
先ほどの工程が終わると、パスワードの入力画面が表示されます。
[パスワード]に入力し、[署名]をクリックすると保存先が表示されるため、必要に応じて保存しましょう。
なお、複数の電子証明書を設定しているのなら、[文書に署名]画面から署名する証明書を選択します。
[署名に使用するID]のプルダウンメニューから、使用したい電子証明書を選んでください。
以降のやり方は先ほどまでと同じです。
Adobe Acrobat Readerで電子署名できない場合の対処法
Adobe Acrobat Readerで電子署名できない場合、環境設定を見直してみましょう。
また、署名の確認や信頼済み証明書の読み込みなどを試みることで、改善するケースもあります。
環境設定の見直し
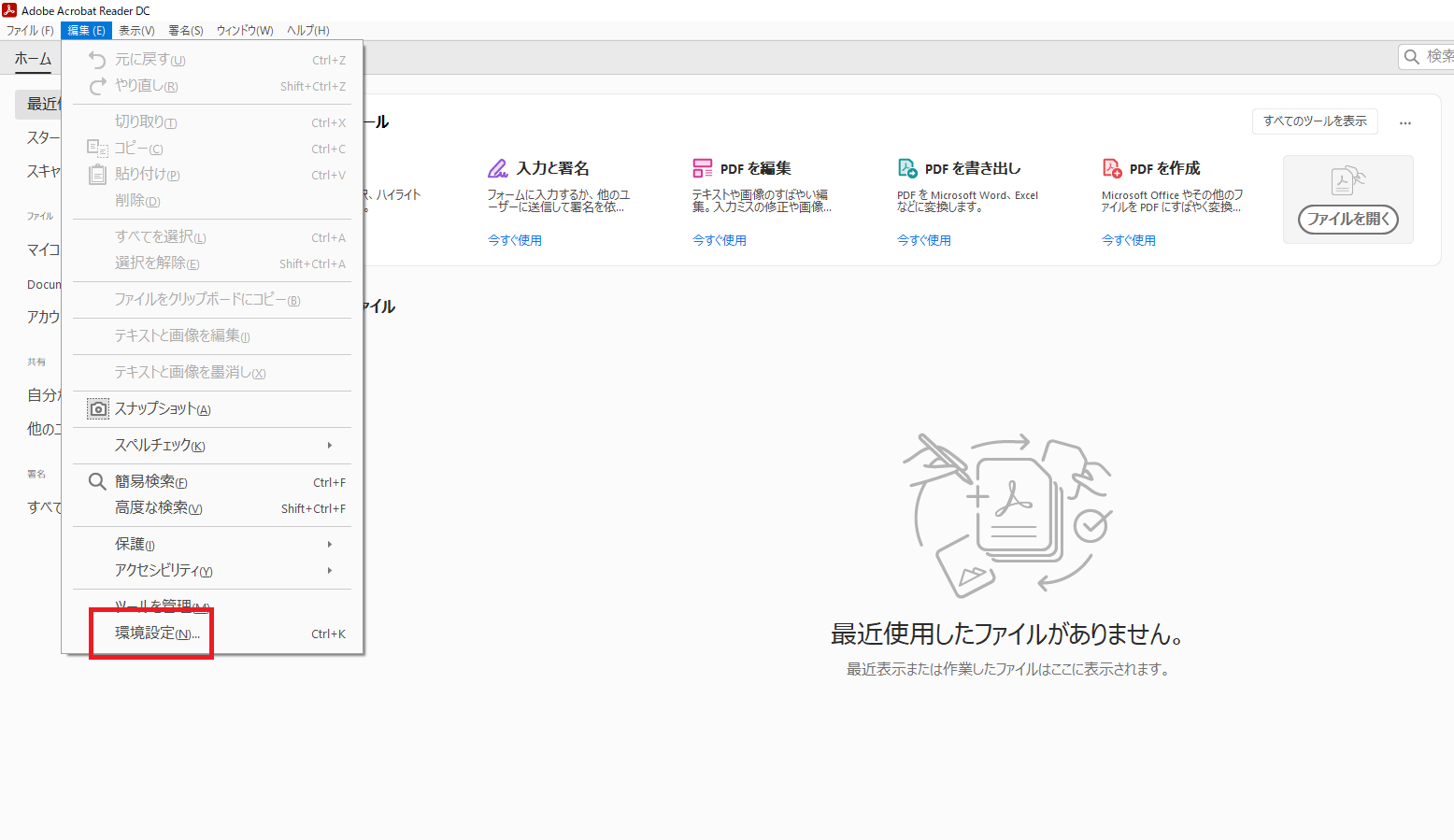
ソフトを起動後、メニューの[編集]→[環境設定]と進みましょう。
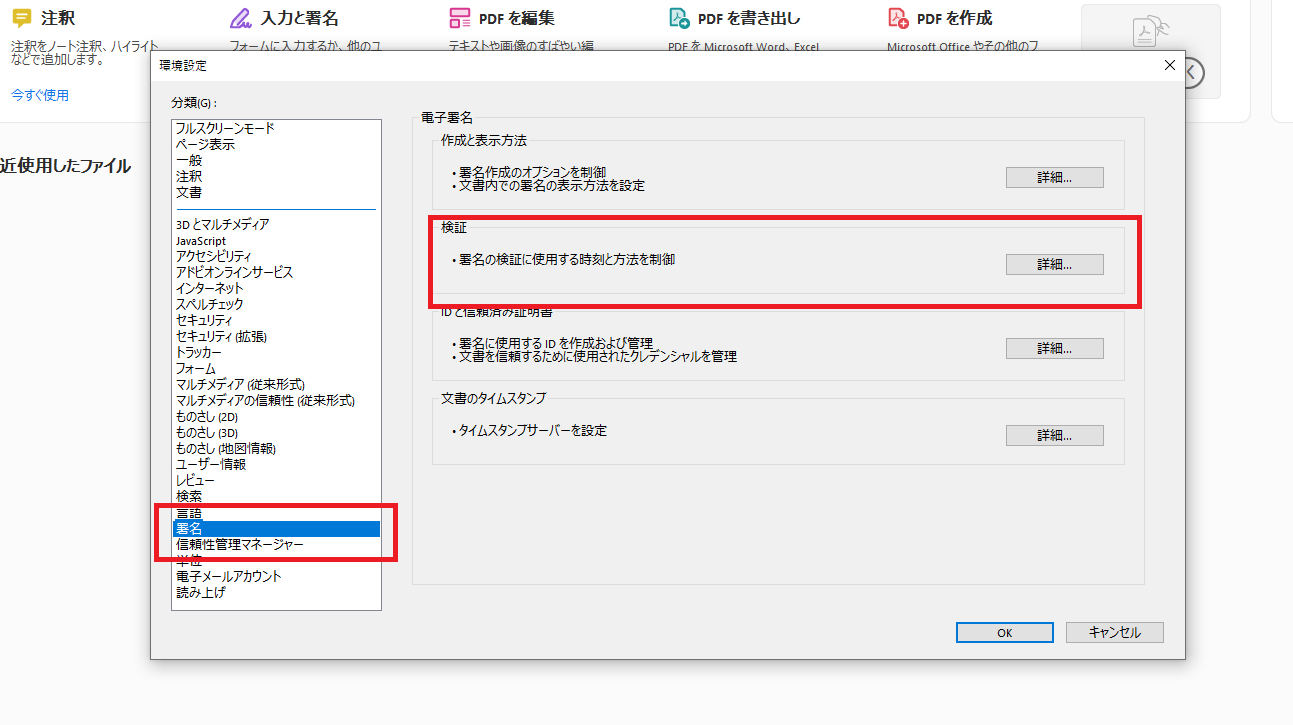
[環境設定]のダイアログボックスから[セキュリティ]を選び、[詳細環境設定]に進んでください。
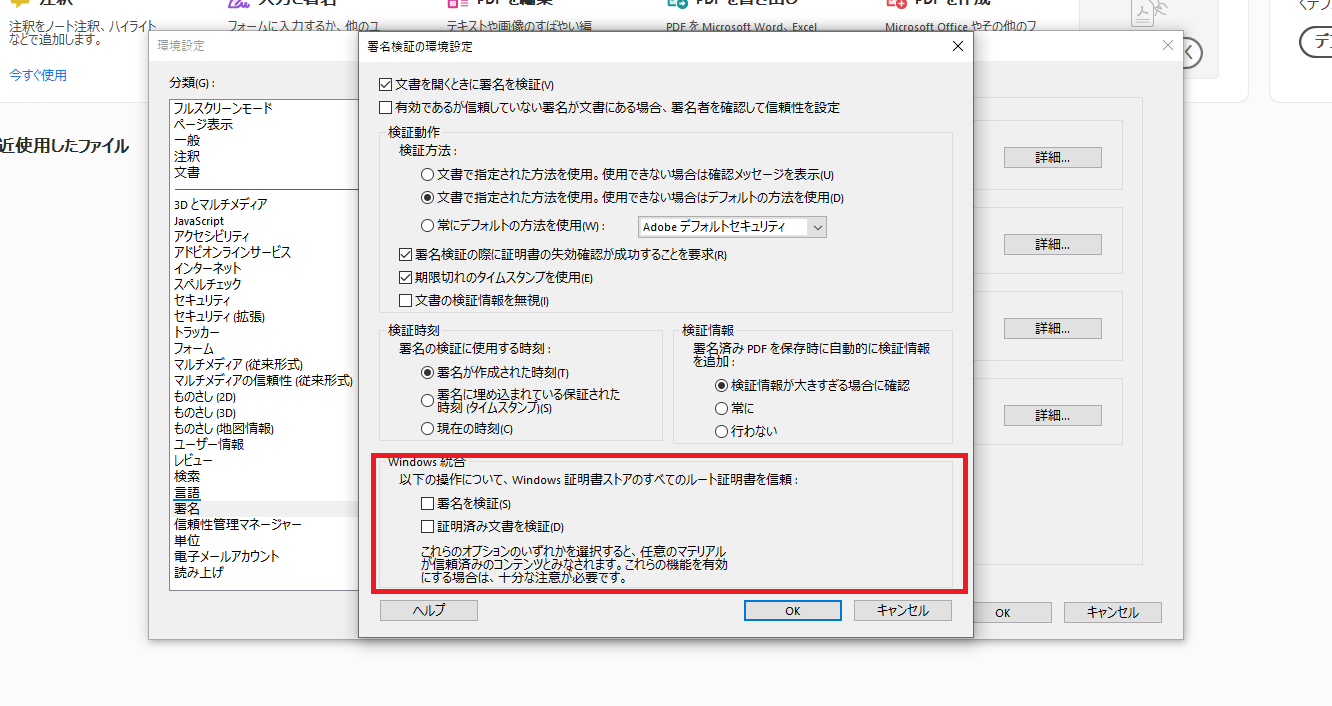
[電子署名の詳細環境設定]→[Windows統合]と進み、[署名を検証]と[証明済み文書を検証]にそれぞれチェックを入れます。
最後に[OK]→[環境設定]と進みダイアログボックスを閉じてください。
署名の確認
検証を行おうとしているPDFファイルをAdobe Acrobat Readerで開いてください。
ナビゲーションバーから[署名パネル]をクリックし、[すべてを検証]と進みます。
まずは、これで署名できない不具合が改善されるかどうか確認しましょう。
信頼済み証明書の読み込み
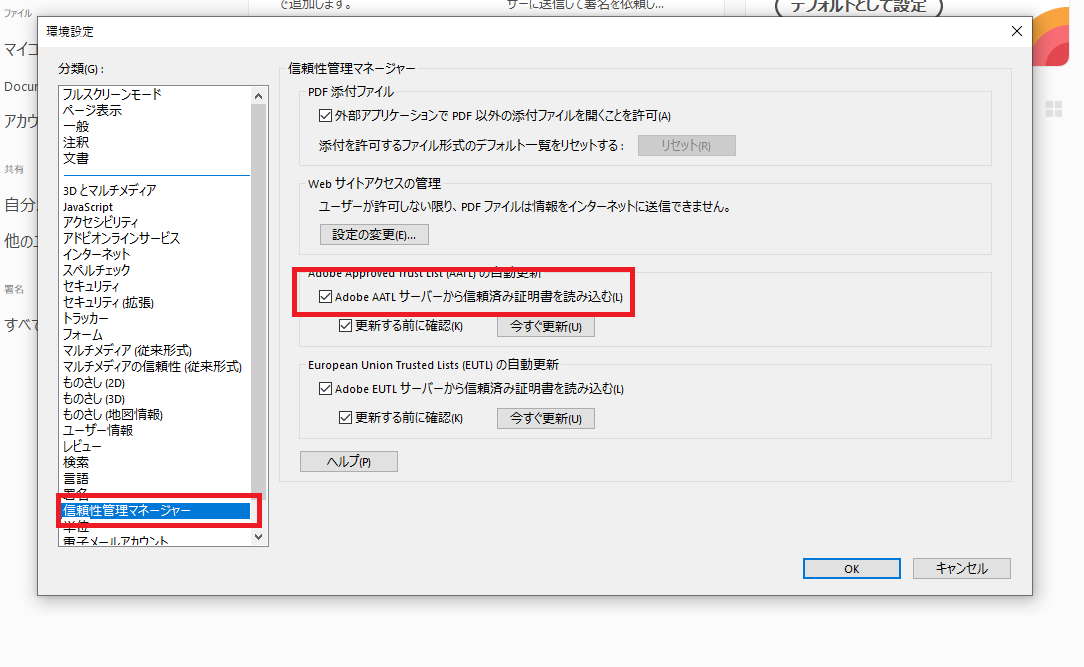
環境設定や署名の確認でも解決しないのなら、[編集]→[環境設定]→[信頼性管理マネージャー]へと進んでください。
[Adobe AATLサーバーから信頼済み証明書を読み込む]にチェックを入れ、[今すぐ更新]をクリックしましょう。
[セキュリティ設定は正常に更新されました]と表示されたら、[OK]→[環境設定]と進みダイアログボックスを閉じます。
電子署名されたPDFファイルは編集・変更できる?

署名を右クリックし、[署名をクリア]を選択して削除すれば編集可能です。
署名後にPDFがロックされてしまうと、手を加えられなくなるため注意してください。
[署名後に文書をロックする]のオプションを有効にしていなければ、署名後にPDFがロックされることを回避できます。
電子契約でコスト削減・効率化を
電子署名を導入すれば、書類の原本性を高められコストダウン効果も期待できます。
収入印紙代や紙代、保管にかかるコストなどを削減でき、業務効率の向上も見込めます。
さまざまなメリットが得られるため、この機会に文書の電子化と電子署名を導入してみてはいかがでしょうか。