
スキャンしたPDFを編集するためには、OCRツールを活用してWordに変換・編集する必要があります。
今回は、PDFをwordに変換して編集する方法・PDFに直接文字を入力する方法と、JPEGやPNG等の画像を編集する方法をご紹介します。
スキャンしたPDFをWordに変換・編集する方法
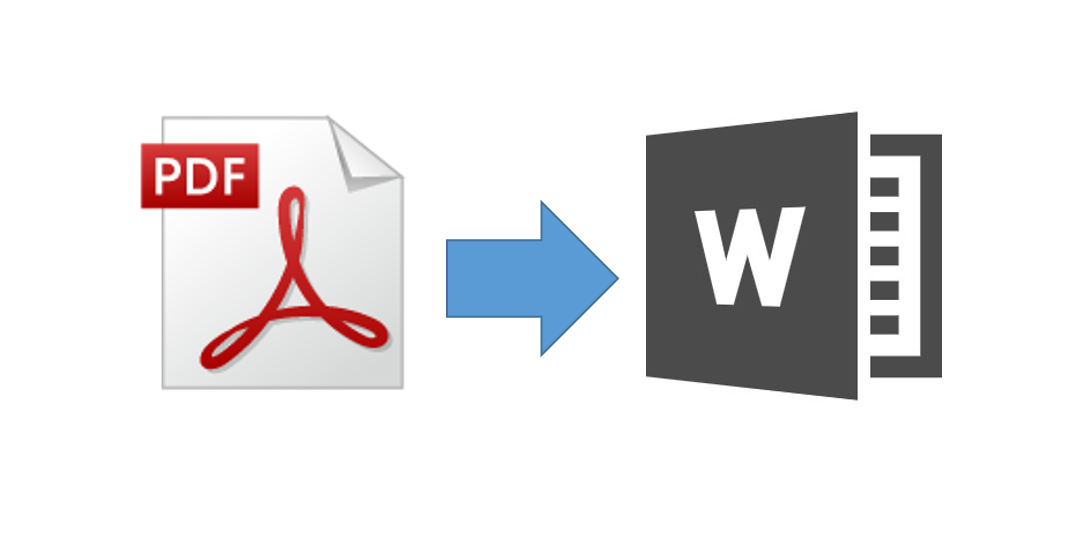
まずは、スキャンしたPDFをWordに変換・編集する方法について見ていきましょう。
スキャンしたPDFをOCR処理する方法や、OCR処理したPDFをWordに変換・編集する方法について解説します。
スキャンしたPDFをOCR処理する
まずは、スキャンしたPDFをOCR処理する方法から見ていきましょう。
スキャンしたPDFをOCR処理する場合、LightPDF OCRを使う方法とGoogleドキュメントを使う方法があります。
LightPDF OCRを使ったOCR処理の方法
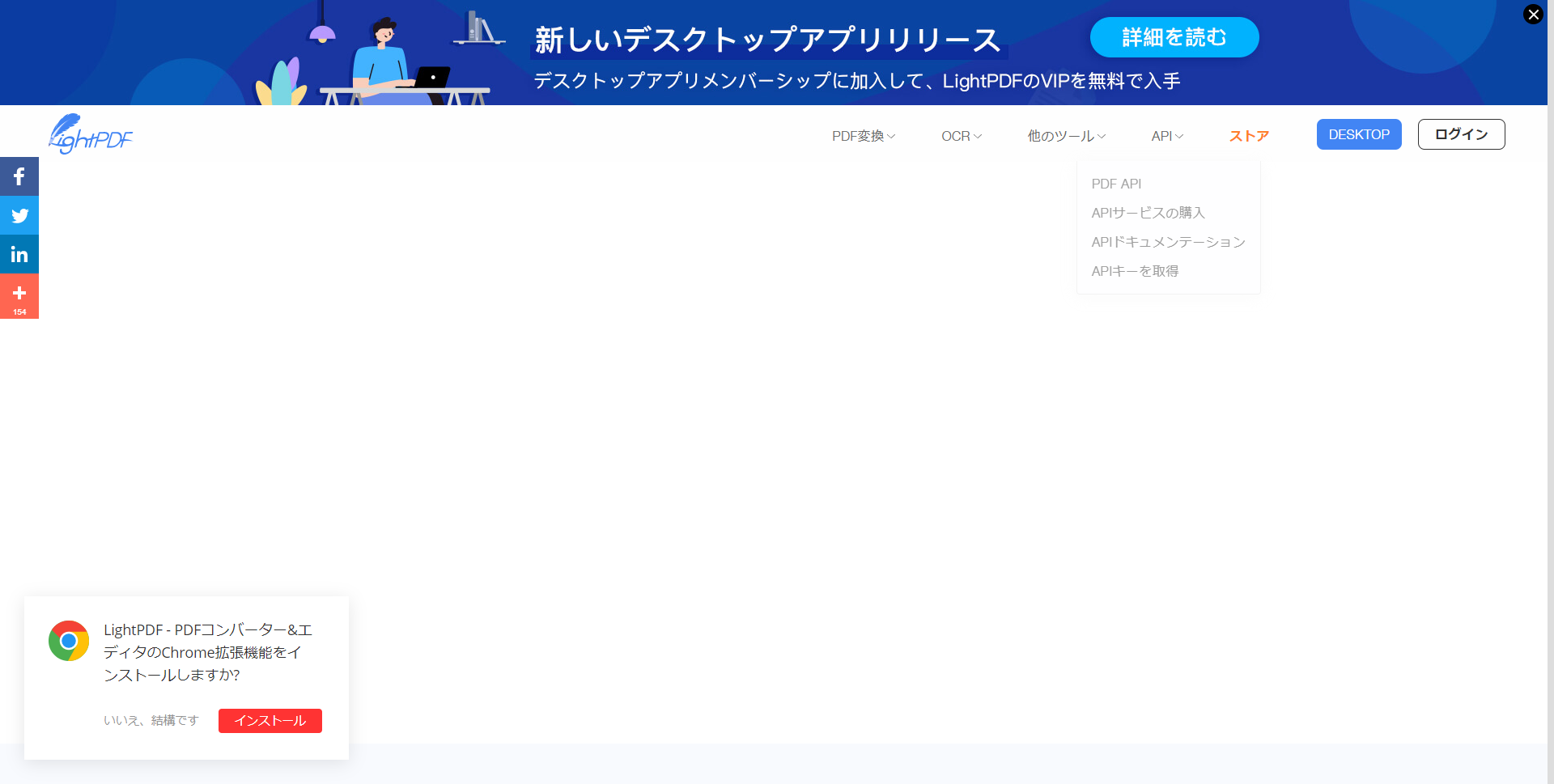
LightPDF OCRは、画像ファイルやPDFからテキストの抽出ができるソフトです。
初心者でも簡単にやり方を理解できるようなユーザー目線のインターフェースが特徴です。
出力形式は、docxやxlsx、pdf、txt、pptx、rtfなど多く用意されていますが、Wordに変換する場合は、docxを選択して変換してください。
では、LightPDF OCRを使う際の手順を解説していきます。
① パソコンからLightPDF OCRへアクセスします。
参照:LightPDF OCR
②「ファイルを選択」という項目をクリックし、変換したいファイルをアップロードしてください。Wordに変換する場合は、OCR VIPを利用しなければいけません。
③ 認識したいテキストの言語を選択します。
④出力フォーマットはWordの場合、docxを選択してください。
⑤アップロードや言語と出力フォーマットの選択を済ませたら、「変換」をクリックします。しばらく待っていると認識され、ファイルをダウンロードしてパソコンに保存できるようになります。
Googleドキュメントを使ったOCR処理の方法
そこまで知られている方法ではありませんが、GoogleドキュメントでもOCR機能を利用できます。
続いては、Googleドキュメントを使ったOCR処理の方法についてみていきましょう。
① Googleアカウントログインし、Googleドライブへアクセスします。
参照:Googleドライブ
②右上にある「設定」をクリックし、設定画面の中にある「アップロードしたファイルをGoogleドキュメントエディタ形式に変換します」にチェックを入れてください。チェックを入れたら、「完了」をクリックして変更した内容を保存します。
③スキャンしたPDFや画像をWordに変換するためには、左側にある「新規」をクリックして、「ファイルのアップロード」を選択します。そこで、変換するファイルを指定してください。
④ファイルのアップロードが済んだら、ファイルを右クリックして「アプリで開く」、「Googleドキュメント」の順番で選択します。少し待つとスキャンしたPDFや画像のテキストが表示されます。
⑤スキャンしたテキストをWordで読み込めるようにした場合は、「ファイル」、「形式を指定してダウンロード」、「Microsoft Word(.docx)」の順で選択していくと完了となります。
PDFelementPro を使ったOCR処理の方法
PDFelementProを使ったOCR処理の方法もあります。次は、PDFelementProを使った場合のやり方についてみていきましょう。
参照:PDFelementPro
① スキャンしたPDFファイルをPDFelement Proにドラッグ&ドロップで取り込みます。
②PDFをソフトウェアが自動的に読み込み・検出し、「スキャンされたPDFを検出されました。スキャンされたPDFからコピー、編集、テキストを検索するためはOCR機能をご利用ください」というメッセージが出てきます。そして、「OCRを実行します」をクリックするとOCRの細かい設定ができる画面に移行するのです。設定を済ませて「次へ」をクリックすると、処理がスタートします。
③処理が完了するとPDF内の検索や編集が可能となり、ソフトで管理が可能となります。
OCR処理したPDFをWordに変換し編集
OCR処理を済ませたPDFをWordに変換してから編集するやり方についても説明していきます。
① スキャナーを使って手順通りに文書をスキャンし、PDFでパソコンに保存します。
② Wordで「ファイル」から「開く」をクリックしてください。
③ パソコンの中にあるPDFファイルの場所を参照して、「開く」をクリックします。
④Wordで編集できるファイルに変換することを意味するメッセージが出るので、「OK」をクリックしましょう。
PDFリーダーでスキャンしたPDFに文字を直接入力する方法
PDF内のテキストを編集するのではなく、注釈などを直接PDFに入力することもできます。
次は、AdobeのPDFビューワーでスキャンしたPDFに文字入力する方法、PDF-XChange ViewerからPDFに文字を書き込むについて説明していきます。
AdobeのPDFビューワーでスキャンしたPDFに文字入力
フリーソフトを使用したいのであれば、Adobe Acrobat Reader DC(AdobeのPDFビューワー)がおすすめです。どのようなやり方なのか手順を見ていきましょう。
①Adobe Acrobat Reader DCを開いた画面の右側にある「注釈」をクリック、もしくは「ツール」のタブ内にある「注釈」をクリックして開きます。
②注釈のツールバーが表示され、「テキスト注釈を追加」や「テキストボックスを追加」をクリックすると、文字の入力ができます。
③文字の大きさや色を変えるなどの編集を行い、任意の場所に保存してください。そうすることで、追加した部分の書き換えができる状態で保存されます。
PDF-XChange ViewerからPDFに文字を書き込む
PDF-XChange ViewerでもPDFに直接文字を書き込めます。
こちらもフリーソフトです。
PDF-XChange Viewerは、文書からテキストの抽出ができるだけではなく、ツール内にある「吹き出しツール」を使うことで直接書き込めます。
書き込みをしたPDFは画像に変換することも可能なので、非常に便利です。
参照:PDF-XChange Viewerダウンロードページ
スキャンしたJPEG・PNGなどの画像を編集する方法

JPEGやPNGなどPDF以外のファイル形式だった場合にはどのような方法で編集や加工をするのかという疑問にも応えていきます。
まず文字の追加やいらない部分の削除をしたい場合は、ペイントなどのソフトを使えば編集が可能です。
画像内のテキストを抽出して編集したい場合は、OCRをする必要があります。上述した「Googleドキュメントを使ったOCR処理の方法」を使って、JPRG・PNGのOCRをしてください。
スキャンサービスならスキャン時に一括OCR処理が可能
スキャンする作業は手間がかかってしまいますが、スキャンサービスを利用すれば一括OCR処理が可能です。
データ化した書類の編集もできるため、仕事を効率的に進められます。ファイルにタイトルを付けるだけではなく、画像をテキストデータに埋め込めば画像検索も可能になります。
オンラインでも見積もりや問い合わせができる業者が増えているため、気軽に相談してみてはいかがでしょう。





