
複合機やコピーなどを使って、手軽にスキャンできるようになりました。
ただスキャンはできるけれども、きれいに仕上がらないというケースも少なくないようです。
特にスキャンしたら斜めになる、ゆがむという悩みはしばしば聞かれるトラブルです。
今回はスキャンした画像の傾き補正の方法、傾かないようにスキャンする方法をご紹介します。
スキャンして斜めになった画像を補正するには
スキャンしたときに斜めになったり、傾いてしまったことはありませんか?
再スキャンしようにも元の紙データを処分してしまった、傾き補正機能が機能しなくていくらやってもまっすぐに読み込んでくれない、といった時に使えるPDFをまっすぐに修正する方法をご紹介します。
スキャンの歪み補正ソフト
スキャン時に斜めに歪んで補正したいときにおすすめのソフトをここでいくつかピックアップしてみました。
ソフトごとの特徴と使い方を比較して、自分にとって使いやすそうなものを利用するといいでしょう。
「Adobe Acrobat」
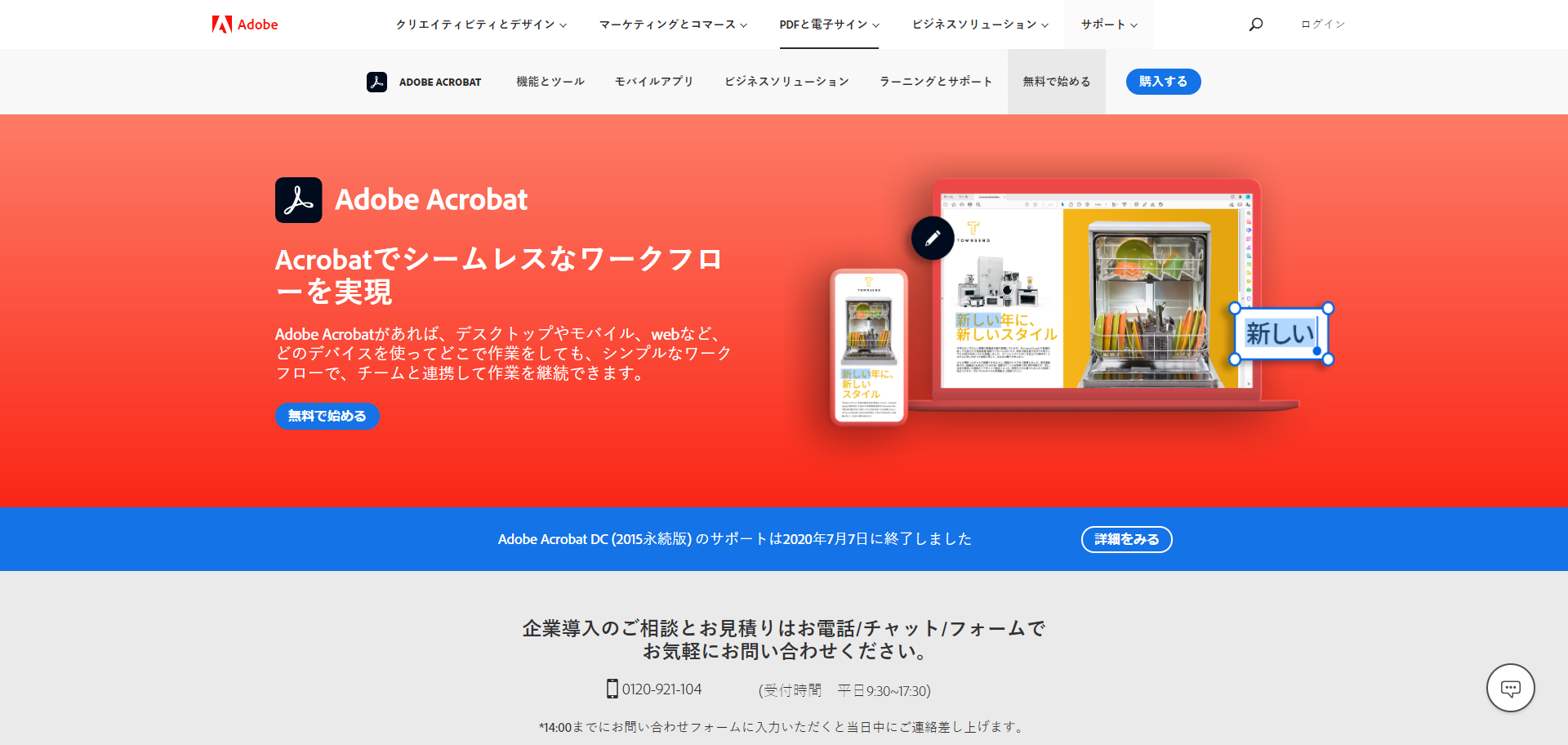
PDFのゆがみ補正ソフトでおすすめなのが、Adobe Acrobatです。
スキャナの機種関係なく、どのようなPDFファイルも補正できるからです。
【Adobe Acrobat XIを使った傾き補正の手順】
- 「表示」→「一般的なツール」→「スキャンした文書の操作」の順番でクリック
- ツールパネル運動の「スキャンされたPDFを最適化」というメニューを選択
- その中に「ゆがみ補正」をオンにする
- 斜めになっているところ、ゆがんでいるところの補正を行う
「ScanSnap Organizer」
ScanSnapというPFUのドキュメントスキャナを使用している人は、ScanSnap Organizerがおすすめです。
グリッド線が出てくるので、傾きなどを簡単に補正できるのが魅力です。
傾きの数値を入力して補正することもできます。
最初に補正した数値をほかのページに適用すれば、複数ページでも簡単に補正できるのも特徴です。
ScanSnapユーザーであれば、こちらのソフトは無料で利用できます。
先ほど紹介したAdobe Acrobatでスキャンの補正がうまくいかなかったときなどに利用しましょう。
【ScanSnap Organizerを使った傾き補正の手順】
- 編集タブの中にある「傾き補正」を選択
- 画像を掴んで傾きの補正を行う
- 角度や補助線の間隔を選択してほかのページも同様に補正
「ChainLP」「eTilTran」
電子書籍の自炊用ツールを使用する方法もあります。
ちなみに自炊とは、手元にある書籍や雑誌をデジタルデータに変換することです。
ChainLPには余白除去やシャープネスという機能があり、複数ページを一括で自動補正する機能もついていて重宝します。
eTilTranは先ほど紹介したChainLPと同じ作者のツールです。
自動補正以外にもマウスホイールを使って手動で調整する機能も搭載されています。
ただしこちらはPDFファイルに対応していません。
そこでChainLPと組み合わせて使用しましょう。
【ChainLP・eTilTranを使った傾き補正の手順】
- ChainLPを使ってPDFからJPEGにZIP圧縮変換する
- eTilTranでグリッドを見ながらマウスホイールで傾きやゆがみを補正する
- ChainLPでPDFファイルに変換
「オンラインPDF編集ツール」
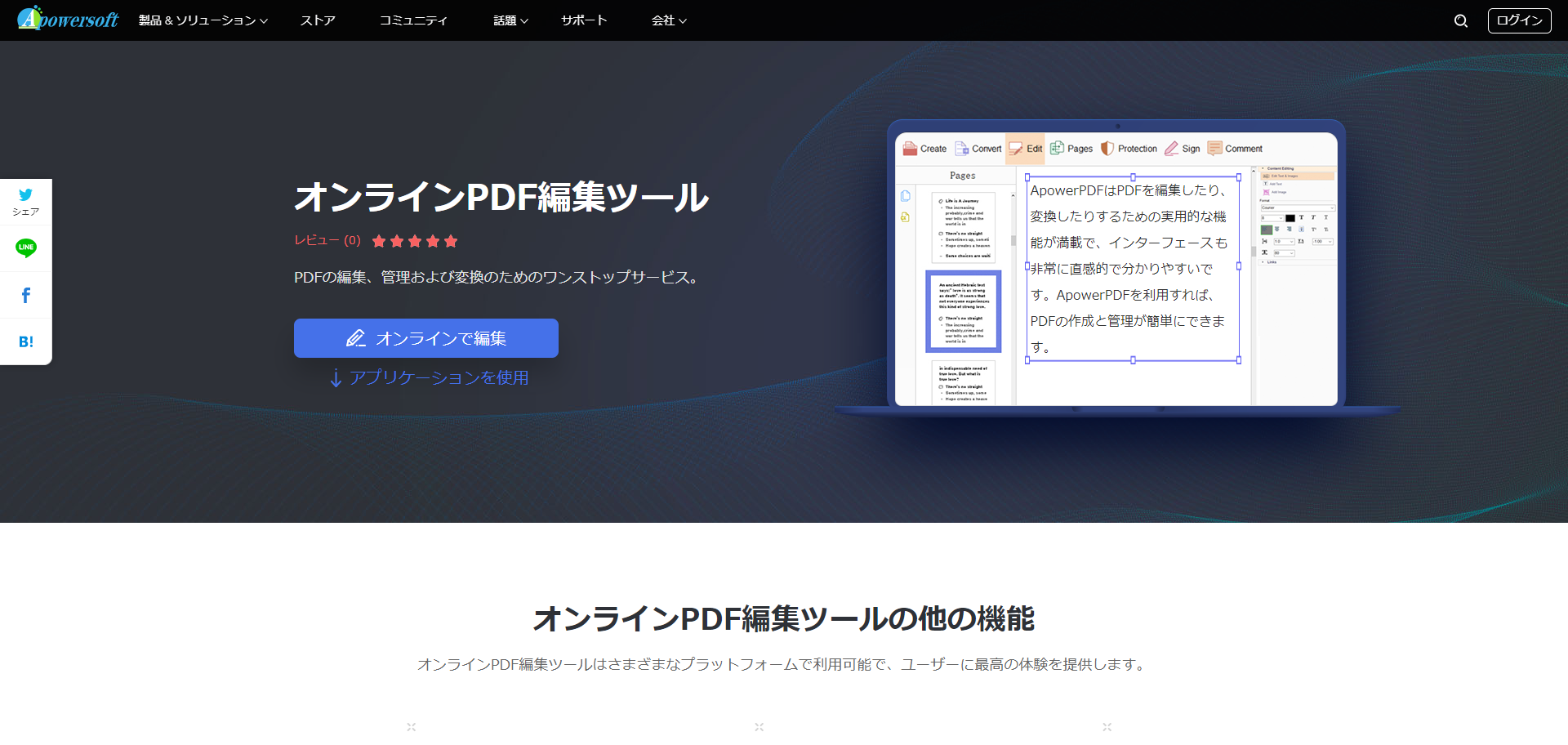
オンラインPDF編集ツールは、テキストやページ番号、画像などの追加をはじめとしたPDFファイルの編集が可能です。
フリーソフトなので無料で利用できます。
他のツールとは違ってオンラインツールになるので、デバイス関係なく活用できるのが強みです。
【オンラインPDF編集ツールを使った傾き補正の手順】
- オンラインPDF編集ツールのサイトにアクセス
- 「オンラインで編集」ボタンをクリック
- 「ページ」を選択
- 「回転」をクリックし、角度やページ範囲を設定
- ゆがみ補正できたら「OK」→「ファイル」→「名前を付けて保存」の順番でクリック
「iLovePDF」
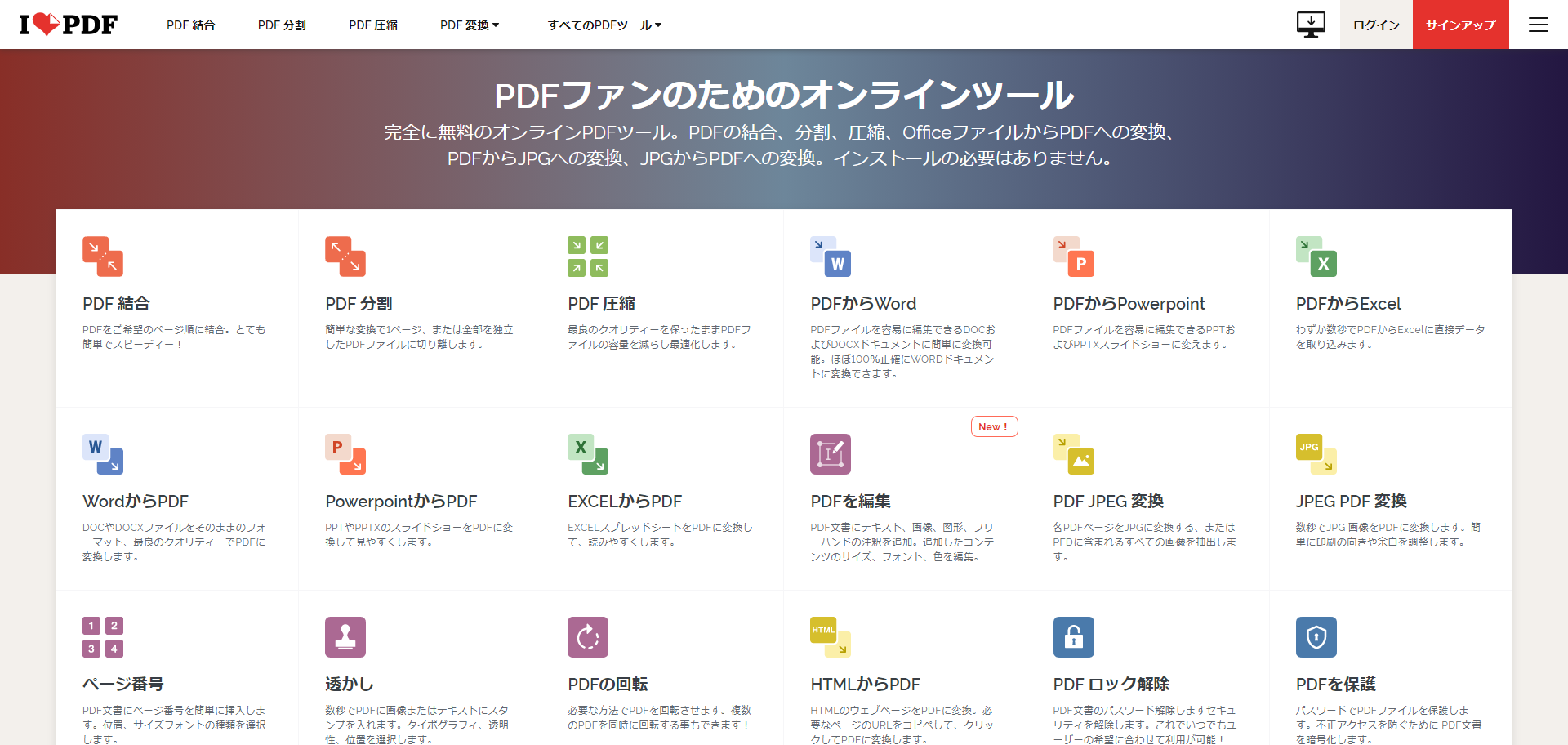
iLovePDFもオンラインで補正できるツールです。
無料で利用でき使い方も簡単なので、気軽に歪みの補正ができます。
【iLovePDFの手順】
- iLovePDFの公式サイトにアクセス
- 「PDFの回転」を選択
- 「PDFファイルを選択」を選び、対象のPDFファイルを書き込み
- 「左」もしくは「右」を押してPDFファイルを90度回転
- 補正が完了したら「回転したPDFをダウンロード」を選択し保存
スキャンした画像の歪みを補正するには

ここまで紹介したようにPDFファイルのゆがみや傾きはスキャン後に補正できます。
しかしそもそもスキャン時に斜めにならなければ、このような補正作業をする必要もないです。
そこで、ゆがみのないようにスキャンする方法について以下にまとめました。
まっすぐスキャンする
まっすぐスキャンする為には、マスキングテープや付箋などを使って、スキャンする際の目印をあらかじめ用意するのがおすすめです。
また厚紙を前もってL字にカットして、原稿台ガラスに固定すればブレも起こりにくくできます。
写真をスキャンする際には、サイズを一回り小さくする方法もあります。
読み取りサイズを小さくすることで傾きの度合いを抑制できます。
綺麗にスキャンする
スキャンデータの不具合は傾きだけではありません。裏写りや中央部の黒線なども悩みが多いポイントです。スキャンデータの不具合が起きないようにするための方法をまとめました。
裏写りを防ぐには黒い紙を使う
スキャンしたときに裏写りが気になる場合は、スキャンする文書の下に黒紙を敷く方法があります。
ただし常に黒紙である必要はないです。
裏写りが赤なら赤紙、青なら青紙といった感じで同じ色の紙を敷くといいでしょう。
この方法できれいにスキャンできます。
裏紙を当てると白いところも濃いめにスキャンされてしまうので、濃くなりすぎてしまったら、画像処理ソフトなどを使って補正しましょう。
隙間を作らないようにする
書籍などをスキャンするときに、中央部分が黒くなりませんか?
これはスキャナとの間に隙間ができてしまっているからです。
この場合、隙間をできるだけ作らないようにしましょう。
書籍をしっかり押さえつける、もしくはバインダークリップなどを使って左右から引っ張ってみるのもおすすめです。
こうすることでスキャンする面がフラットに近くなるので、隙間ができにくく黒い影のようなものもなくなるでしょう。
スキャン代行をお願いするならスキャンサービスへ
スキャンしたときに綺麗な仕上がりにならない時や、斜めになってしまった時は、補正ソフトを活用するのがおすすめです。
しかし中にはいろいろと対策したけれども、思い通りの仕上がりにならないと悩んでいる人もいるでしょう。
自分で難しければ、スキャン専門のサービスを活用するのも一考です。
スキャンサービスであればリーズナブルな価格で、高品質のデジタルデータを提供してくれます。
スキャンサービスは大量の資料にも対応しています。
たくさんスキャンするとなると、自分たちではなかなか大変でしょう。
かなり手間がかかりそうな量であれば、一度スキャンサービスに相談してみてはいかがでしょうか。





