
複数枚の原稿を、まとめてスキャンしたいシーンは多々あります。
原稿のサイズがそろっていれば問題ないのですが、A3やA4など大きさの異なる原稿が混在しているとき、サイズごとに分別するのは面倒ですよね。
本記事では、サイズ違いの原稿が混在していても、まとめて簡単にスキャンできる方法を解説します。
スキャンしたい原稿がA3・A4サイズと混在している場合には【サイズ混載原稿機能】を活用!

近年では、さまざまな機能を備えた高機能なスキャナーや複合機が増えています。
製品によっては、サイズ混載原稿機能が搭載されたモデルもあり、機能を用いれば異なるサイズの原稿が混載していても問題なくスキャンが可能です。
【サイズ混載原稿機能】とは?
高機能なスキャナーや複合機に搭載されている機能のひとつです。
サイズ違いの原稿を複数枚セットしても、自動的に大きさを判別しスキャンできます。
混載原稿対応の機能を有さないモデルでは、サイズ違いの原稿を複数枚スキャンすると、必要以上に用紙の余白が増えたり、収まりきらなかったりします。
しかし、混載原稿機能を用いれば、そのような心配がありません。
製品によっては、指定した用紙のサイズに合わせて出力できるものもあります。
これなら、サイズの異なる原稿であっても、まとめて一度にスキャンが可能です。
【サイズ混載原稿機能】の使い方
ここからは、具体的にサイズ混載原稿機能の使い方を見ていきましょう。
参考例として、RICOH IM/C4500を取り上げます。
メーカーや製品によって使い方に多少の違いはありますが、設定や操作の方法に大きな違いはありません。
使用しているモデルに混載原稿機能が備わっているのなら、同じような操作で問題なくスキャンできるでしょう。
サイズ混載の動作モードを設定する
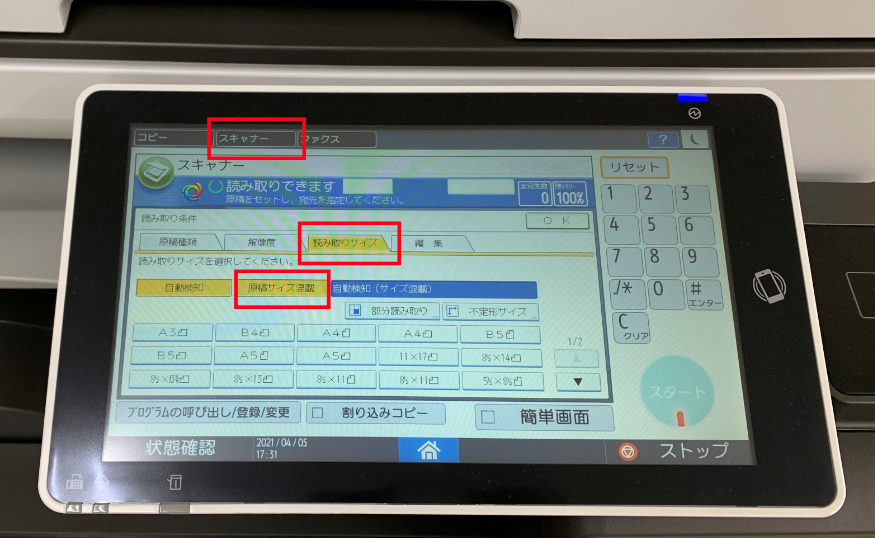
- ホーム画面で[設定]を選択
- [スキャナー設定]を選択
- [読み取り]→[サイズ/変倍]→[サイズ混載モード]の順に選択
- [同じ幅の原稿を混載]もしくは[違う幅の原稿を混載]を選択
- [OK]を選択
- 設定が終了したら[ホーム]を選択
この設定により、スキャナーが原稿サイズを自動的に検知して読み取りを行います。
スキャンした原稿は、すべての設定が終わってからセットしましょう。
なお、キャノンの複合機では、設定で[スキャンして送信]→[その他の機能]→[原稿サイズ混載]と選択し、同じ幅か違う幅かを選びます。
原稿をセットして読み取る
サイズ混載モードの設定が終わったら、原稿をセットして読み取りを開始します。
先述の設定をせずにサイズ違いの原稿を読み取ろうとすると、原稿が詰まってしまうおそれがあるため注意が必要です。
なお、ここでご紹介しているRICOHの機種は、サイズ混載モードで読み取れるサイズがB5以上となっているため覚えておきましょう。
原稿の読み取りを始めるには、以下の手順で進めてください。
- ホーム画面で[スキャナー]を選択
- 自動原稿送り装置に読み取りたい原稿をセットする
- スキャナー画面で[送信設定]を選択
- [読み取りサイズ]→[自動検知(サイズ混載)]を選択
- 文書の用途にマッチした設定を行う
- スキャンした文書をメールで送るのなら、[送信者]を選択して送り先を選ぶ
- 宛先を指定して[スタート]を選択
スキャンした原稿は【自動倍率選択】で a3とa4を同じ用紙サイズで出力可能
自動倍率選択機能を使えば、サイズの異なる原稿を同じ大きさの用紙でプリントアウトが可能です。
プリントアウトの用紙がA4サイズだった場合、A4より小さな原稿を読み取り出力しようとすると、余白が多くなってしまいます。
しかし、自動倍率選択を組み合わせれば、自動的に出力する用紙のサイズに合わせて調整してくれるため、すべて同じ用紙でプリントアウトできるのです。
サイズ混載原稿機能と自動倍率選択機能を組み合わせれば、サイズの異なる原稿をコピーするとき便利に活用できます。
会議やプレゼンの資料作りをはじめ、さまざまなシーンで活用できるでしょう。
併せて覚えておきたい複合機でのスキャンの便利機能

現在の複合機はかなり進化しており、さまざまな機能が搭載されています。
サイズ混載原稿機能以外にも便利機能があるため、覚えておくと今後役立てられるでしょう。
以下、併せて覚えておきたい複合機スキャンの便利機能を解説します。
片面と両面の原稿が混在している場合
片面と両面の原稿が混載しているとき、通常通りスキャンしてしまうと白紙のページも読み取ってしまいます。
片面モードで読み込むと両面のスキャンが必要な原稿を取りこぼしてしまい、両面モードでは白紙も読み取ってしまう問題が発生するのです。
このようなケースでも、複合機の便利機能を使えば問題なく原稿のスキャンが可能です。
以下、RICOHの製品を参考に手順を解説しましょう。
- ホーム画面で[スキャナー]を選択
- 読み取りたい原稿をセットする
- スキャナー画面で[送信設定]を選択
- [大量原稿]もしくは[SADF]を選択
- [原稿面]を選択し、片面もしくは両面を読み取るのか選ぶ
- 読み取る文書の用途にマッチした設定を行う
- スキャンしたデータをメールで送るのなら、[送信者]を選んで送り先を指定する
- 宛先を選択したあと[スタート]を選択
- 始めの原稿束を読み取り後[原稿面]を選択、次にどちらの面を読み取るかを指定する
- 次に読み込む原稿の束をセットし[大量原稿]→[スタート]と選択
複合機でスキャンする原稿が縦横混在している場合
メーカーや製品によって方法は異なりますが、たとえばキャノンの場合はファイル形式でPDFを選択すると、文字の向きを検知して自動的に調整してくれます。
富士フイルム製品の場合は、以下の手順で原稿の向きを自動調整できます。
- メニューから[スキャンオート]を選択
- データの宛先を設定する
- [スキャン設定]で必要な項目を選び[閉じる]を選択
- 原稿をセットしてスタート
サイズの異なる原稿の大量スキャンなら、業者依頼がおすすめ
サイズ混載原稿機能の搭載されたスキャナーや複合機なら、サイズ違いの原稿が混在していても問題なくスキャンが可能です。
ただ、読み取りしなければならない原稿が大量にあった場合、どれほどの時間と手間を費やすかわかりません。
サイズ違いの原稿を大量にスキャンするのなら、専門業者への依頼がおすすめです。
高品質なスキャンが期待でき、業者によっては短い納期で作業を完了させてくれます。
業者によって費用やサービス内容が異なるため、さまざまな部分を比較しながら検討しましょう。





