
スキャンした画像がなぜかカラーにならない、グレーになってしまったなど思っていた仕上がりと違ったという経験をされた方も多いのではないでしょうか。
そこで、今回はなぜそうなってしまうのか、原因とその対処法について解説します。
まずカラーモードが「自動」または「カラー」になっているか確認
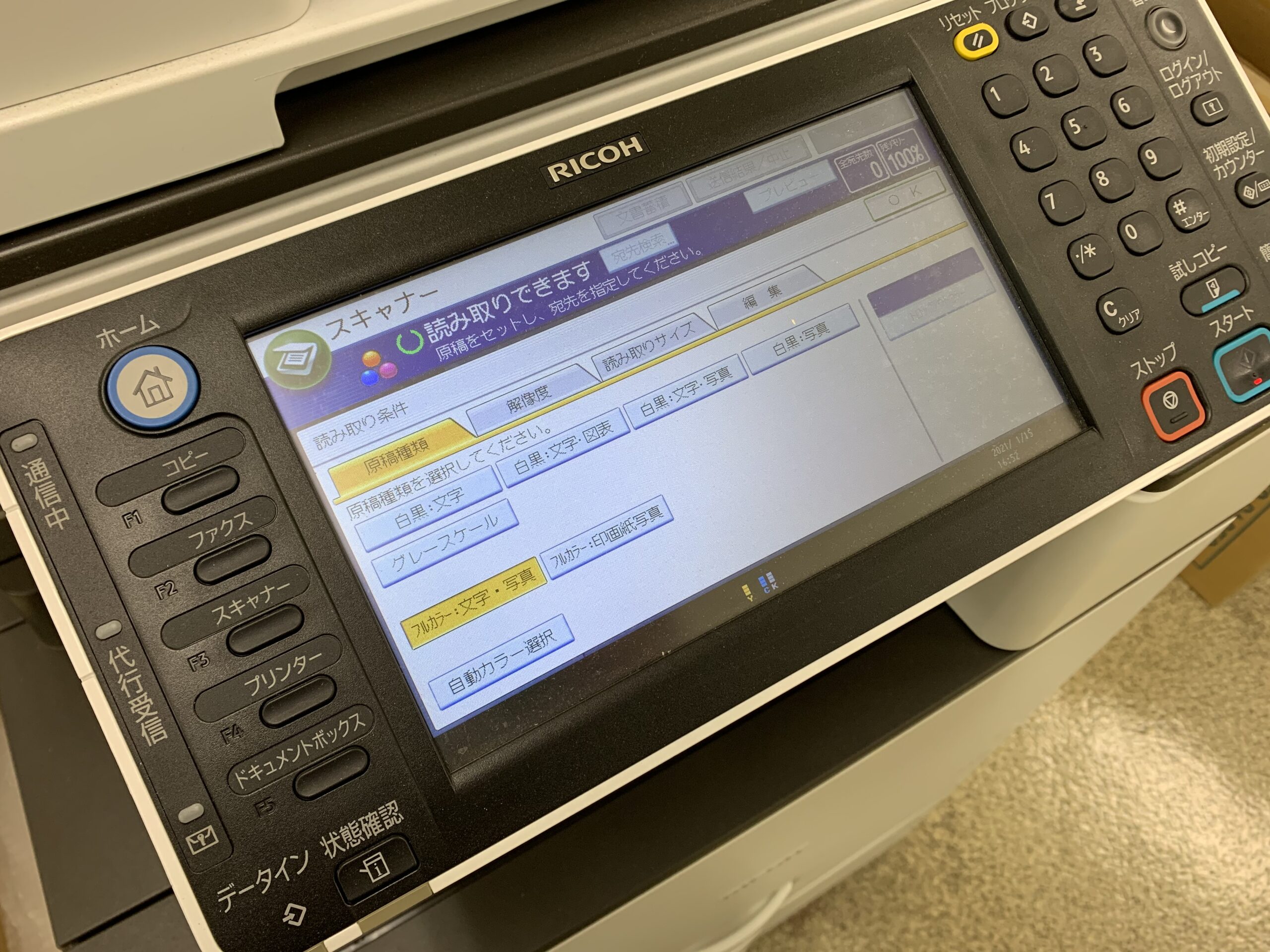
スキャンを行う際に、機器の設定がグレースケールや白黒になっていないか確認してください。
読み取り設定のカラーモードが、「自動」または「カラー」に設定されていないと、カラー印刷ができません。
カラーモードを「自動」に設定していてもカラーのイメージデータが作成できない場合には、設定を「カラー」に選択してください。
また、タッチパネルで操作する機器の場合、設定を変更しても原稿をスキャンした後読み取り設定が元に戻る場合があります。
常に設定を維持したい場合には、読み取り設定をプロファイルとして保存すると良いでしょう。
スキャン時にカラーの自動識別が反応しない原因と対処法

スキャン時にカラーの自動識別が反応しなかった場合の原因と対処法をお伝えします。
思うようにスキャンできなかった場合には、参考にしてみてください。
グレースケール/白黒になってしまう主な原因
グレーや白黒になってしまう主な原因は、原稿の色が白黒と識別されてしまうことにあります。
以下のケースでは、読み取り設定を確認する必要があります。
原稿の色が薄い
原稿の色が淡い色だと白黒で識別されてしまい、白黒やグレーのイメージデータが作成されることがあります。
このような場合には読み取り設定のカラーモードを「カラー」設定してください。
原稿の色が濃すぎる
原稿に使用されている色が濃い緑色など黒色に近い色の場合、白黒やグレーのイメージデータが作成されることがあります。
このような場合には読み取り設定のカラーモードを「カラー」に設定してください。
カラー部分が少ない
カラー部分が原稿の端から16mm以内にしかない場合、白黒やグレーのイメージデータが作成されることがあります。
このような場合には読み取り設定のカラーモードを「カラー」に設定してください。
カラーの自動識別が反応しない時の対処法
カラーモードの設定を「オート」にしてもコピーやスキャン時にカラー原稿を自動で識別しないことがあります。
そのような時には、これから紹介する以下の方法を試してみてください。
カラーモードを変更する
カラーモードが「オート」に設定されていると、非常に淡い色や、反対に非常に濃く黒に近い色が使用されている場合や、カラー部分が極めて少ない場合には自動識別が正常に働かないことがあります。
そのようなときには、「オート」以外のカラーモードに設定してみてください。
カラー/白黒判定レベルを調整する
カラーモードを「オート」のまま行う場合には、管理者設定の「カラー・白黒判定レベル」を調整する必要があります。
設定値が大きいほどカラー原稿として識別されやすくます。
「原稿の画質」を「文字/写真」か「写真」に設定する
原稿を読み取る際の原稿画質で「文字/写真」か「写真」を設定します。
「文字/写真」は文字と写真が使われている原稿を読み取る際に選んでください。
自動的に文字と写真の領域を識別し、領域ごとに適した画質で読み取ります。
その他に文字はっきり読み取りたいときには「文字」、写真を読み取るときには「写真」を選びます。
キレイにカラースキャンをするための設定・コツ

カラースキャンをキレイにするための設定やコツを3つご紹介します。
なかなか綺麗にスキャンができないときには、これから紹介する方法をぜひ試してください。
解像度を上げる
スキャンで読み込まれた画像のデータは、解像度によって画像のきめ細かさや粗さが変わります。
解像度を高くするときめ細かく、解像度を低くすると粗い画像になるため、画像の粗さが気になる場合には解像度を上げてください。
>スキャンするときの解像度はどうしたらいい?用途に合わせて調整しよう
ノイズを除去する
ノイズと呼ばれる小さな粒が画像に生じた場合、Photoshopなどの画像編集ソフトを使用し調整することで、ノイズを減らすことができます。
「メニュー」→「フィルター」→「ノイズ」→「ノイズを軽減」を選択してください。
プレビューを見ながら「強さ」や「ディティールの保持」、「カラーノイズを軽減」などを調整することができます。
真っすぐになるようにスキャンする
スキャンした画像が斜めになるなど傾いてしまう場合には、機器の原稿ガイドが原稿の幅に合っていない可能性があるため、きちんと原稿の幅に原稿ガイドを合わせて下さい。
幅が揃っていない原稿を自動でスキャンする際には、幅の狭い原稿を給紙トレイの真ん中に真っすぐにセットします。
原稿が給紙されないときには「継続スキャン」を使用してください。
>スキャンしたデータが曲がる・斜めになる時の対処法・傾いたデータを補正できるツール
キレイにスキャンするならスキャンサービスがおすすめ
今回は自分でスキャンをする際にキレイにできる方法をご紹介しました。
上手くできない場合には設定を見直すことで、ある程度キレイにスキャンすることは可能です。
しかし、仕事で大量のデータをスキャンする必要があるときには、一枚一枚確認しながらスキャンするのは大変なときもあるでしょう。
そんなときには、大量のデータをまとめてキレイにスキャンしてくれるスキャンサービスがおすすめです。
スキャンサービスでデータ化することでコストの削減や業務の効率化につながります。





