
エクセル上にまとめたデータを分かりやすく見せるためには、画像や図を貼り付けるのが有効です。
本記事では、スキャンした画像やPDFファイルをエクセルに貼り付ける方法をはじめ、PDFの画質が荒くなってしまうときの対処法もお伝えします。
併せて、スキャナーから直接エクセルに貼り付ける方法、貼り付けた画像を編集する方法などについてもご紹介しましょう。
スキャンした画像をエクセルに貼り付ける方法
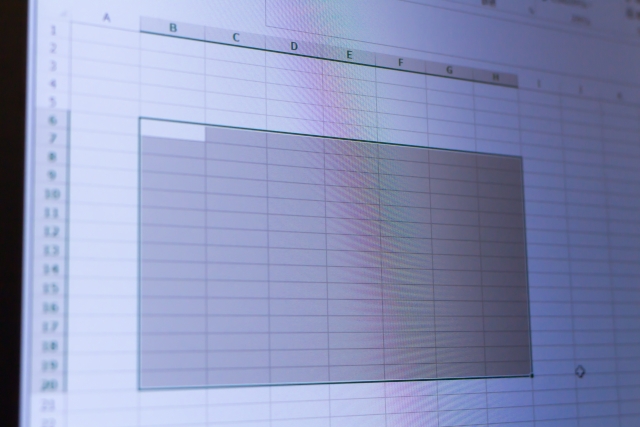
エクセルに実装されている機能を用いることで、スキャンした画像を貼り付けられます。
具体的には、エクセルのオブジェクトの挿入や、スクリーンショットを用いた方法が挙げられます。
それぞれの方法について詳しく見ていきましょう。
エクセルの「オブジェクトの挿入」を使う方法
エクセルで、直接PDFファイルを開くことはできません。
しかし、[オブジェクトの挿入]を利用すれば可能です。
まずエクセルのメニューから、[挿入]を選びましょう。
[挿入]→[テキスト]→[オブジェクト]と進み、貼り付けたいPDFファイルを選んでください。
また、PDFを図形化することにより、エクセルへの貼り付けが可能です。
Acrobat Reader DCのようなツールを用いて画像を図形化すれば、エクセル上で貼り付けしたいセルを選んで図形を挿入できます。
エクセルの「スクリーンショット」を使う方法
エクセルに実装されている、スクリーンショット機能を用いてPDFの貼り付けが可能です。
まずは、貼り付けを実行したいファイルをツールで開きましょう。
このとき、エクセル作業画面の裏側に開いたPDFが配置されるようにしてください。
その後エクセルから[挿入]→[スクリーンショット]と進みます。
[画面の領域]を選び、PDFファイルの隅に表示されている[+]をクリック、ドラッグして選択します。
マウスを放せばエクセルに貼り付けられるため、あとは任意の位置へ移動させてください。
スキャンしたPDFをエクセルに貼り付ける方法
先述した方法を用いれば、エクセルへのPDF貼り付けが可能ですが、ほかにも方法はあります。
オブジェクトの挿入を用いる方法で少し触れましたが、Acrobat Readerを用いる方法もあるので、ここで詳しくご紹介します。
まずAcrobat Reader DCを起動させ、[編集]→[スナップショット]を選んでください。
PDF画像から、図形化したい範囲を選択します。
次に、エクセル上のどこへ画像を配置するかを決めてください。
配置したい場所が決まったら、セルを選択して[Ctrl+V]のショートカットコマンドで貼り付けを実行します。
これで、選択したエクセルの領域へPDF画像を貼り付けられます。
エクセルに貼り付けたPDFの画質が悪い・ぼやける場合の対処法

PDFをエクセルへ貼り付けたものの、画質が悪い、ぼやけてしまう、といった状況に陥るケースが少なくありません。
このようなケースでは、スナップショットの固定解像度を設定する、エクセルの自動圧縮をオフにするなどの方法で対処できます。
それぞれ詳しく見ていきましょう。
スナップショットの固定解像度を設定する
エクセルに画像を貼り付けると、自動的に圧縮されてしまうため、画像がぼやけてしまうことがあります。
このような状態になるのを回避するには、スナップショットの固定解像度を設定する方法が有効です。
Acrobatで[編集]→[環境設定]を選び、続けて[一般]→[スナップショットツール画像に固定解像度を使用]→[300]→[OK]と進みましょう。
[編集]→[スナップショット]をクリックし、貼り付けしたい画像を選びます。
確認画面で[OK]をクリックし、エクセルを開きましょう。
貼り付けたいセルを選び、右クリックから[貼り付け]を選びます。
これで、画質が改善されたPDFをエクセルに貼り付けることができました。
エクセルの自動圧縮をオフにする
エクセルは、元々画像を自動的に圧縮する設定になっています。
自動圧縮をオフにすれば、画像が圧縮されずそのまま貼り付けられます。
自動圧縮をオフにするには、エクセルを起動後、メニューから[ファイル]→[オプション]と進みます。
[詳細設定]→[イメージのサイズと画質]と進み、[既定の解像度]から任意で解像度を選びましょう。
どの解像度にすればよいのかわからないのなら、[高画質]を選択してください。
この設定により、貼り付けした画像が勝手に圧縮されなくなります。
スキャナーから直接エクセルに貼り付ける方法

スキャナーでスキャンした画像を、そのままエクセルへ貼り付けることも可能です。
まずパソコンとスキャナーが接続されていることを確認し、エクセルを起動させましょう。
メニューから[挿入]を選択し、[図]→[スキャナまたはカメラから]をクリックしてください。
次に、使用しているスキャナーを[デバイス]のプルダウンメニューから選びます。
プルダウンメニューの中に使用しているスキャナーが表示されていないのなら、正しく接続されていない可能性があります。
きちんと接続されているか、再度確認しましょう。
あとは、スキャナーを起動してスキャンを実行してください。
スキャンが完了すると、そのままエクセルへ画像が貼り付けられます。
エクセルに貼り付けた画像を編集する方法

デザインなどに制限はあるものの、エクセル上でも画像の編集が可能です。
ここでは、エクセルに貼り付けた画像を簡易的に編集する方法について解説します。
なお、基本的には簡易的な編集しかできないため、凝った画像編集をしたいのなら下記の記事を参考にしてください。
トリミング
貼り付けた画像から、不要な部分を削除したいときには、トリミングが有効です。
画像の上で右クリックし、メニューから[トリミング]を選択しましょう。
画像がトリミングモードに切り替わります。
画像を囲むように配置された太い線を移動させることにより、トリミングができます。
線をドラッグして移動させつつ、削除したい部分を選択しましょう。
灰色に変わった部分が、削除されるところです。
画像から少し離れたところでクリックすると、トリミングは完了です。
トリミングした画像でよいのか確認し、必要に応じて再編集を行いましょう。
トリミングした部分は完全に削除されるわけではないため、何度でもやり直しが可能です。
再度トリミングモードへ切り替えると、削除前の状態に戻るため、再び編集ができます。
スタイルの変更
写真や画像に装飾を加えることも可能です。
まずエクセルに貼り付けた画像をクリックし、メニューから[図ツール/書式]を選びます。
図のスタイル右側に、[V]のようなマークがあるため、ここをクリックしましょう。
用意されているスタイルが一覧で表示されます。
ここから任意のスタイルを選べば、貼り付けてある画像へ適用されます。
画像の面取りや光彩、3D回転といった効果は、[図の効果]で設定しましょう。
任意で効果を選択すれば、画像へ適用されます。
コントラスト調整
コントラストの調整を行うことにより、画像を明るくしたり、暗くしたりといった編集が可能です。
画像を選択し、[調整]→[修正]と進みましょう。
コントラストの調整により、画像にどのような変化が起きるのかが、一覧で表示されます。
細かく数字を設定する必要がないため、簡単に好みの明るさに設定できます。
色合いの調整
色合いを濃くする、白黒の画像にするといったことも可能です。
編集したい画像をクリックし、[図ツール/書式]→[色]と進みます。
色の彩度やトーン、色自体の変更など、効果が一覧で表示されるため、そこから任意で選びましょう。
一度色味を変更し、再度別の色味に変えると、最初に変更した後の状態に変化が加わります。
最初からやり直したいときは、図をリセットして試しましょう。
アート効果
モノクロ・鉛筆スケッチ・線画など、さまざまなアート効果が用意されているため、いろいろと試してみましょう。
編集したい画像を選び、[図ツール/書式]と進みましょう。
[アート効果]をクリックすると、加えられる効果の一覧が表示されます。
任意の効果を選ぶと、選択している画像に効果が反映されます。
画像の背景の削除
背景を削除したい画像を選択後、[図ツール/書式]をクリックしましょう。
[背景の削除]を選ぶと、選択している画像の背景色が変わり、色が変わっている部分が削除されます。
削除したい背景が部分的に残っているのなら、手動で設定しましょう。
[削除する領域としてマーク]を選び、画像の背景から削除したい部分をドラッグしながら選択します。
削除領域が決まったら、[変更を保持]をクリックし完了です。
スキャンした画像をエクセルに貼り付ける方法まとめ
スキャンした画像をエクセルへ貼り付けるには、オブジェクトの挿入やスクリーンショットなどが有効です。
また、貼り付けたあとの編集も、簡易的なものならエクセル上で可能です。
高価な編集ソフトがなくても、エクセルだけである程度の編集は可能なので、本記事でご紹介した内容を参考にしつつ実践してみてください。





