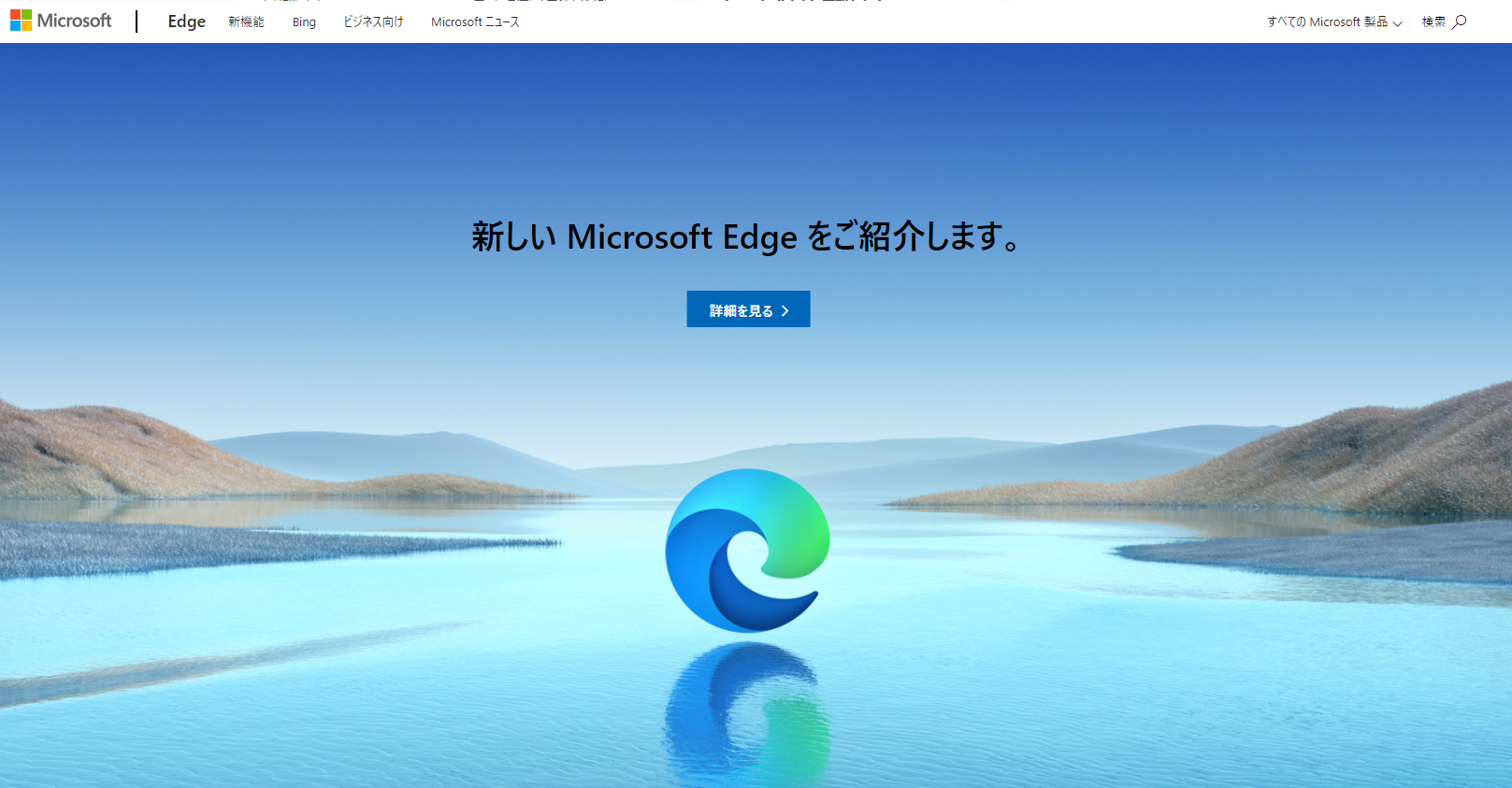PDFのデータを、当然のようにカラー保存しているケースは少なくありません。
カラーが適しているデータもありますが、実際には白黒で十分なケースが多いことをご存じでしょうか。
ここでは、PDFを白黒化する方法やメリット、主だった注意点などをご紹介します。
PDFを白黒(モノクロ・グレースケール)にする方法

PDFデータを白黒(モノクロ・グレースケール)にする方法はいくつか挙げられます。
代表的な方法としては、Acrobat ReaderやMicrosoft Edge、PDFelementなどを使う方法です。
それぞれの方法ごとに操作を詳しく解説しましょう。
Acrobat Readerを使う(おすすめ)
Acrobat Readerは、PDFファイルの表示や印刷などが可能なソフトウェアです。
Adobe Systemsが無償配布しているソフトであり、誰でもすぐ利用できることがメリットのひとつといえるでしょう。
Acrobat Readerを使えば、誰でも簡単にPDFの白黒化ができるためおすすめです。
PDFファイルをAcrobat Readerで開く
Acrobat Readerは、WindowsやMacにデフォルトで搭載されているソフトではありません。
そのため、まだ入手していない方はまずAdobe Systemsの公式ホームページでダウンロードしましょう。
ダウンロードとインストールが完了すれば、起動して白黒化したいPDFファイルを選択し開きます。
プリンターアイコンから「Microsoft Print to PDF」を指定
PDFファイルを開けたら、モニター上に表示されているプリンターアイコンをクリックしましょう。
ここでは、実際にプリントアウトするわけではありません。プリンター設定の機能を利用し、PDFファイルの白黒化を実行します。
プリンターアイコンをクリックすると、画面が切り替わりプリンター選択のボックスが表示されます。
プルダウンから展開し、Microsoft Print to PDFを選びましょう。
「グレースケール(白黒)で印刷」にチェックを入れ保存
次に、色を選択するプルダウンを展開しましょう。
展開すると、[白黒][色]の2つが表示されます。今回はPDFファイルの白黒化が目的のため、[白黒]を選択します。
選択したら、画面下の[印刷]をクリックしてください。
PDFファイルの保存画面が開くため、任意の場所へ保存してください。
もとのデータに上書きしては困るのなら、別の名前をつけて保存しましょう。
終わったら、先ほど保存したPDFファイルを開き、きちんと白黒化されているか確認してください。
これで、Acrobat Readerを利用したPDFファイルの白黒化は完了です。
Microsoft Edgeを使う
Microsoft Edgeは、Windows10からデフォルトで搭載されているブラウザアプリです。
ウェブ上でのリサーチや閲覧履歴の表示、ブラウジングなどの機能以外に、PDFの閲覧機能も備えています。
Microsoft Edgeを使用したPDFファイルの白黒化も可能で、操作手順は先ほどご紹介したAcrobat Readerのときとほぼ同じです。
以下、箇条書きで簡単に解説しましょう。
- 白黒化したいPDFファイルをMicrosoft Edgeで開く
- プリンターアイコンからMicrosoft Print to PDFを選択
- 色のプルダウンメニューで[白黒]を選択
- [印刷]をクリックしてファイルを保存する
Microsoft Edgeを使用したPDFファイルの白黒化はこれで完了です。
Windows10なら標準搭載されているアプリのため、Windowsユーザーはぜひ試してみましょう。
PDFelementを使う
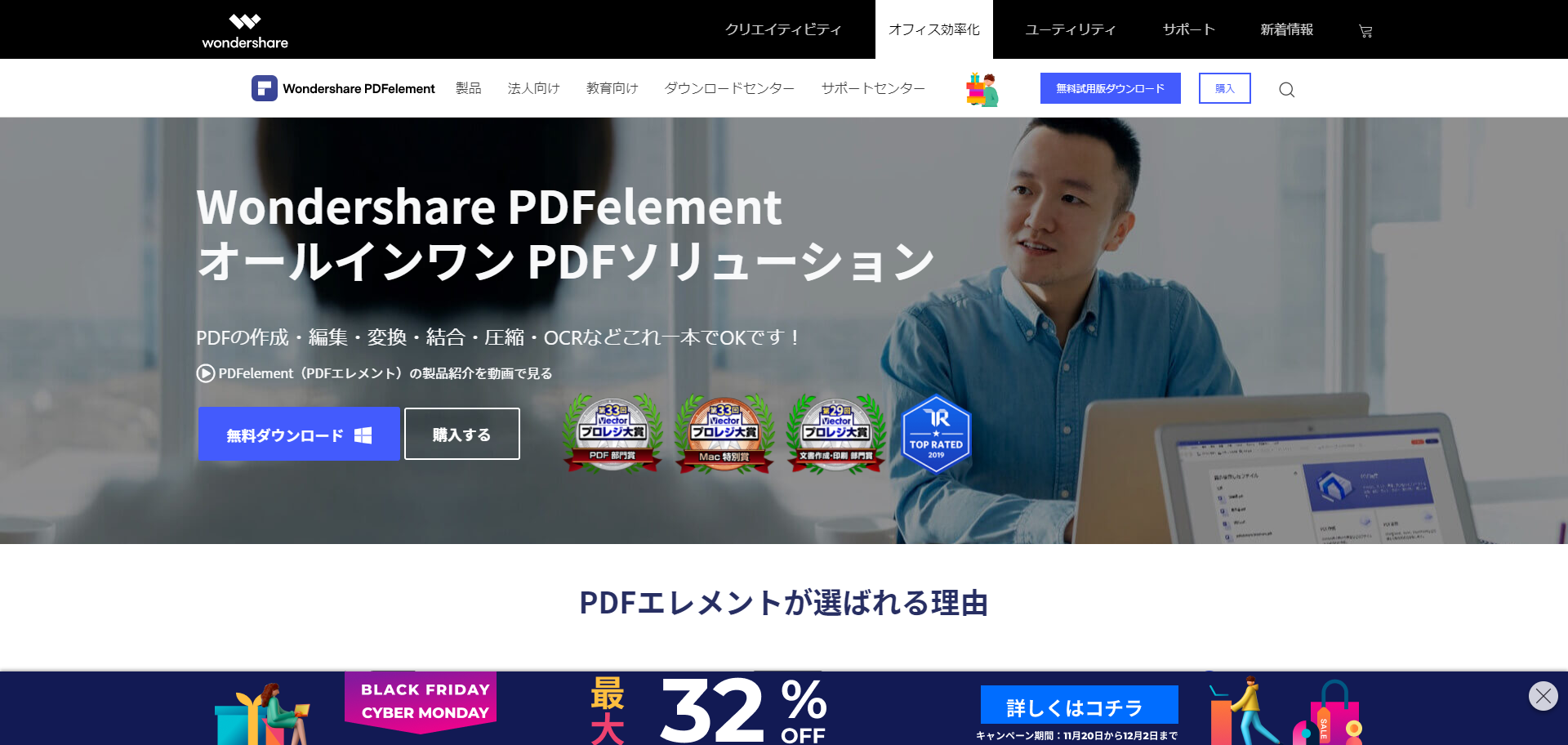
出典:PDFelement公式
PDFelementも、代表的なPDF編集ソフトのひとつです。
まずは、モノクロ化したいPDFファイルを選び、PDFelementで開きましょう。
次に、[ファイル]→[印刷]と進み、プリンターを[Wondershare PDFelement]にしてください。
[プリンターのプロパティーとカラー]→[印刷]と進めば、カラーのPDFデータを白黒化できます。
PDFを白黒化して保存するメリットと注意点

PDFのデータを白黒化して保存するメリットには、低コストでの印刷が可能、印刷時の納期が早くなるなどが挙げられます。
一方デメリットもあり、カラーに戻せないためあらかじめバックアップをとっておかねばなりません。
詳しく見ていきましょう。
メリット1.低コストで印刷できる
フルカラー印刷に比べ、白黒印刷のほうが低料金に設定されているケースがほとんどです。
少ない枚数ならそれほど大きなメリットは感じられませんが、大量に印刷するシーンでは大幅なコストダウンが見込めます。
「白黒で印刷して大丈夫なのか」と不安を覚える方もいるかもしれませんが、印刷するデータの内容次第ではモノクロでも十分です。
イラストや写真などをほとんど使わず、文字をメインに情報を伝える媒体なら問題はないと考えられます。
メリット2.印刷時の納期も早くなりやすい
フルカラーに比べると、モノクロのほうがスピーディに印刷できる傾向があります。
モノクロ印刷では黒のインクしか使用しないため、1枚あたりの印刷スピードが格段に速いのです。
そのため、納期が迫っているようなシーンで白黒印刷は重宝できます。
大量にPDFのデータを印刷しなければならないシーンでも、白黒なら短時間で対応可できるのです。
注意点:カラーには戻せないのでバックアップを取る必要がある
PDFデータを、カラーから白黒にはできますが、逆はできません。
一度白黒にしてしまったPDFデータをカラーに戻すことはできないため、あらかじめきちんとバックアップはとっておきましょう。
もちろん、カラーのデータが不要なら問題ありません。
今後、カラーのデータも使いたいのなら、白黒化する前に必ずバックアップをとってください。
カラーPDFを白黒に変換する方法まとめ
PDFデータを白黒化するには、Acrobat ReaderやMicrosoft Edge、PDFelementなどを活用しましょう。
低コスト化が実現でき、印刷時の納期を縮められるメリットがありますが、あらかじめバックアップをとることも忘れないでください。