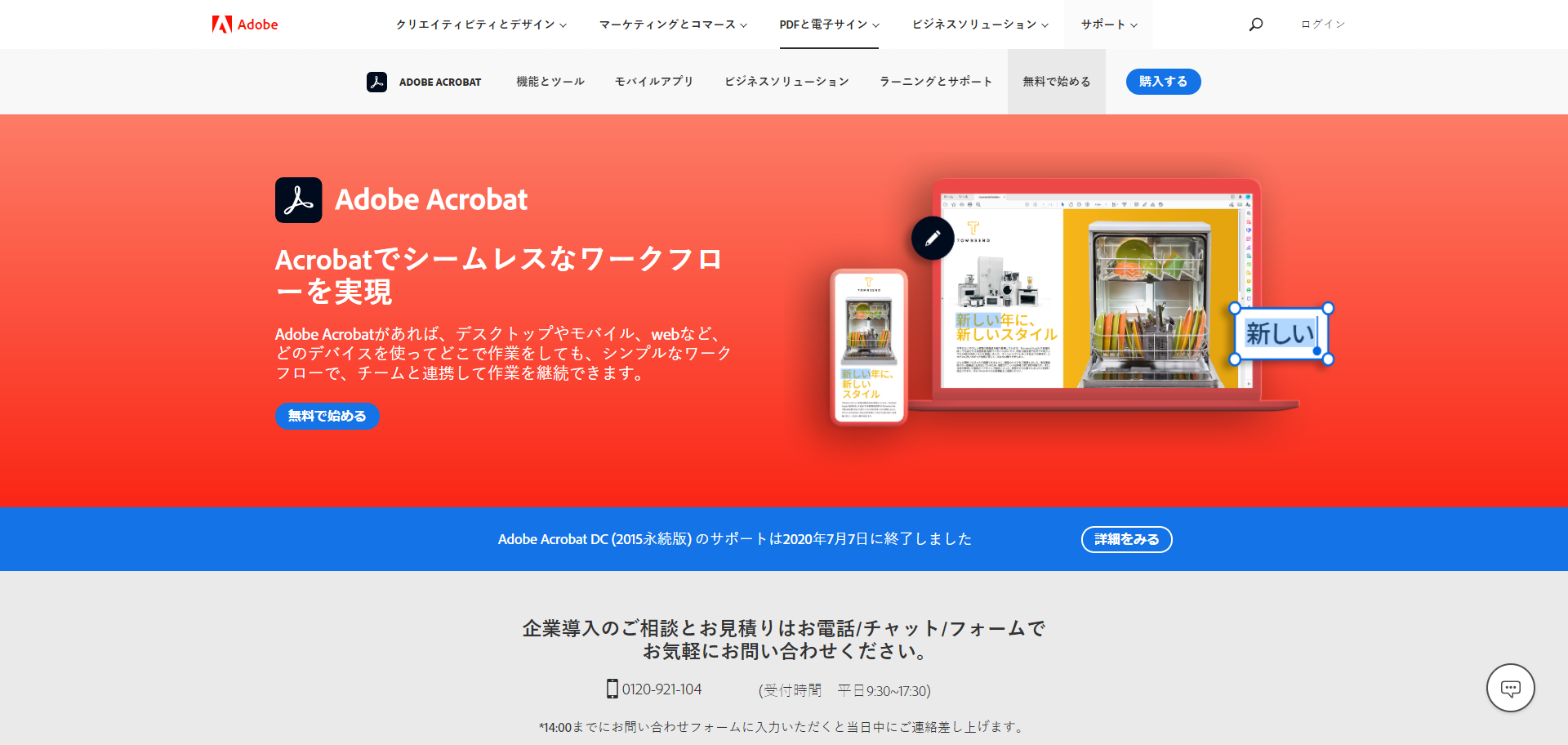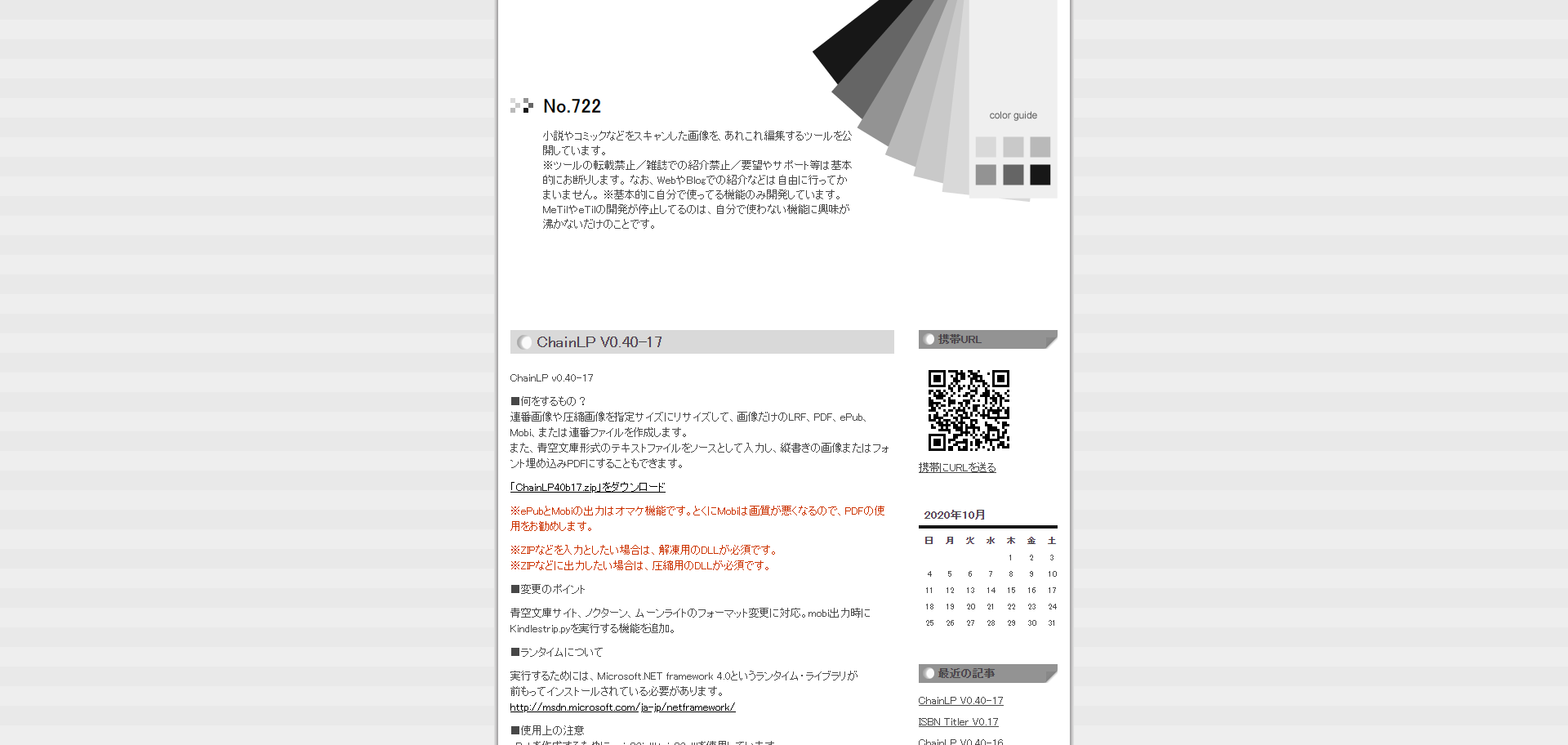スキャナーへきちんと原稿をセットしているはずなのに、取り込んだデータを見ると傾いている、そのような経験はありませんか?
ここでは、スキャンしたデータが曲がる原因や、対処法を詳しく解説します。
データ補正できるお役立ちツールも併せてご紹介しましょう。
スキャンした書類が曲がる原因とその対処法
スキャンしたデータが曲がる、傾く原因はさまざまです。
原因によって対処法も異なるため、注意が必要です。
もし、何度スキャンしても取り込んだ画像が曲がるのなら、以下の原因と対処法を参考に改善を試みましょう。
原因1.原稿ガイド(サイドガイド)に原稿の幅が合っていない
スキャナーの原稿ガイドに、きちんと原稿が合っているか確認しましょう。
原稿ガイドと原稿の幅が合っていないと、本体を閉めたときに動いてしまうおそれがあります。
原稿ガイドを調整し、原稿の幅に合わせてください。
また、原稿ガイドの幅をきちんと調整しても、セットして挟むときの風圧でずれる可能性があります。
何度試してもうまくいかないときは、スキャナーの扱いにも注意してみましょう。
原因2.大きさの違う原稿をまとめてセットしている
近年の複合機やスキャナーなら、サイズの異なる原稿をまとめてセットしても、データを取り込めます。
ただ、正しくセットしないと、取り込んだデータが曲がる、傾くなどの現象が起きるため注意が必要です。
複合機やスキャナーの機種により、サイズの異なる原稿をまとめてスキャンする方法は異なります。
まずは、使用している機種の取扱説明書で確認してください。
一般的には、原稿の先端とセンターをそろえてセットします。
その状態で、ピックローラーの上へ重なるようにセットしてください。
また、このときサイドガイドはサイズがもっとも大きな原稿に合わせます。
原因3.自動原稿送り装置の問題
自動原稿送り装置の浮きやローラーの汚れ、スキャン確度のズレなどにより取得データの曲がり、傾きなどが生じます。
ローラーの浮きが目視で確認できる場合、部品の欠損が考えられるため、メーカーや専門業者へ修理を依頼しましょう。
ローラーが汚れているのなら、クリーニングが必要です。
スキャン確度のズレは再調整が必要なため、いずれのケースにおいても専門業者へ修理を依頼しなくてはなりません。
ほかの方法を試しても症状が改善しないのなら、自動原稿送り装置の不具合を疑いましょう。
原因4.傾き補正機能の誤認識
多くのスキャナーや複合機には、傾き補正機能が実装されています。
傾きを自動的に補正してくれる優れた機能ですが、誤認識を起こすケースが少なくありません。
このケースでは、傾き補正機能を解除すれば問題が解決します。
出典:
Windowsの傾き補正機能の外し方
ここでは、FujitsuのScanSnapにおける補正機能の外し方をご紹介します。
まず、ScanSnap HOMEのメイン画面にアクセスしてください。
画面左上にある[Scan]をクリックし、スキャン画面を表示させます。次に、使用しているプロファイルをプロファイルリストから選びましょう。
[プロファイル編集]画面を表示し、[スキャン設定]→[詳細設定]と進んでください。
[詳細設定]画面から[スキャン]→[オプション]→[スキャンオプション]と進みます。
画面に[文字列の傾きを自動的に補正します]とのタブがあるため、チェックボックスを確認してください。
傾き補正機能がオンになっている場合、チェックボックスにチェックが入っています。
外すのなら、チェックボックスのチェックを外して解除してください。
Macの傾き補正機能の外し方
同じく、FujitsuのScanSnapをモデルにご紹介します。
HOMEのメイン画面から[Scan]をクリックしてください。
メイン画面が表示されないのなら、アプリケーション一覧から見つけてください。
プロファイルリストからプロファイルを選び、[プロファイル編集]画面にアクセスします。
[スキャン設定]→[詳細設定]と進み、[スキャン]→[オプション]→[スキャンオプション]と進んでください。
[文字列の傾きを自動的に補正します]のチェックボックスを確認し、チェックされているなら外します。
傾いたPDFデータを補正できるツール
スキャニングしたデータを、あとから補正できるツールもいくつかあります。
もちろん、限度はありますが、ツールを使えばある程度までは補正が可能です。
以下、傾いたPDFデータの補正が可能なツールをピックアップしました。
Adobe Acrobat
メニューから[表示]を選び、[一般的なツール]→[スキャンした文書の操作]と進みましょう。
ツールパネルウィンドウが表示されたら、[スキャンされたPDFを最適化]から[ゆがみ補正]をオンにしてください。
これで、取り込んだデータの傾き補正ができます。
Adobe Acrobatは、もっともポピュラーなPDF編集ソフトです。
さまざまな機能を備えており、PDFの編集を頻繁に行うのなら持っておいて損はありません。
データの編集や加工はもちろん、さまざまな形式への変換も可能です。
ChainLP
ChainLPを起動したら、ツール内にPDFファイルをインポートします。
ドラッグ&ドロップでファイルを移動させ、インポートしてください。
メニューの出力フォーマットから[ページ補正]を選びチェックを入れます。
ドロップダウンメニューから[コミックのみ]を選択すれば、対象ファイルの補正は完了です。
ChainLPは、電子書籍の最適化ソフトとして有名です。
PDF小説やコミックなどを編集できるソフトとして知られ、無料利用できるため活用しているユーザーも少なくありません。インターフェースがシンプルで、操作性と使い勝手のよさが大きな魅力です。
お金をかけず、手軽にPDFファイルの補正をしたい方におすすめです。
LightPDF
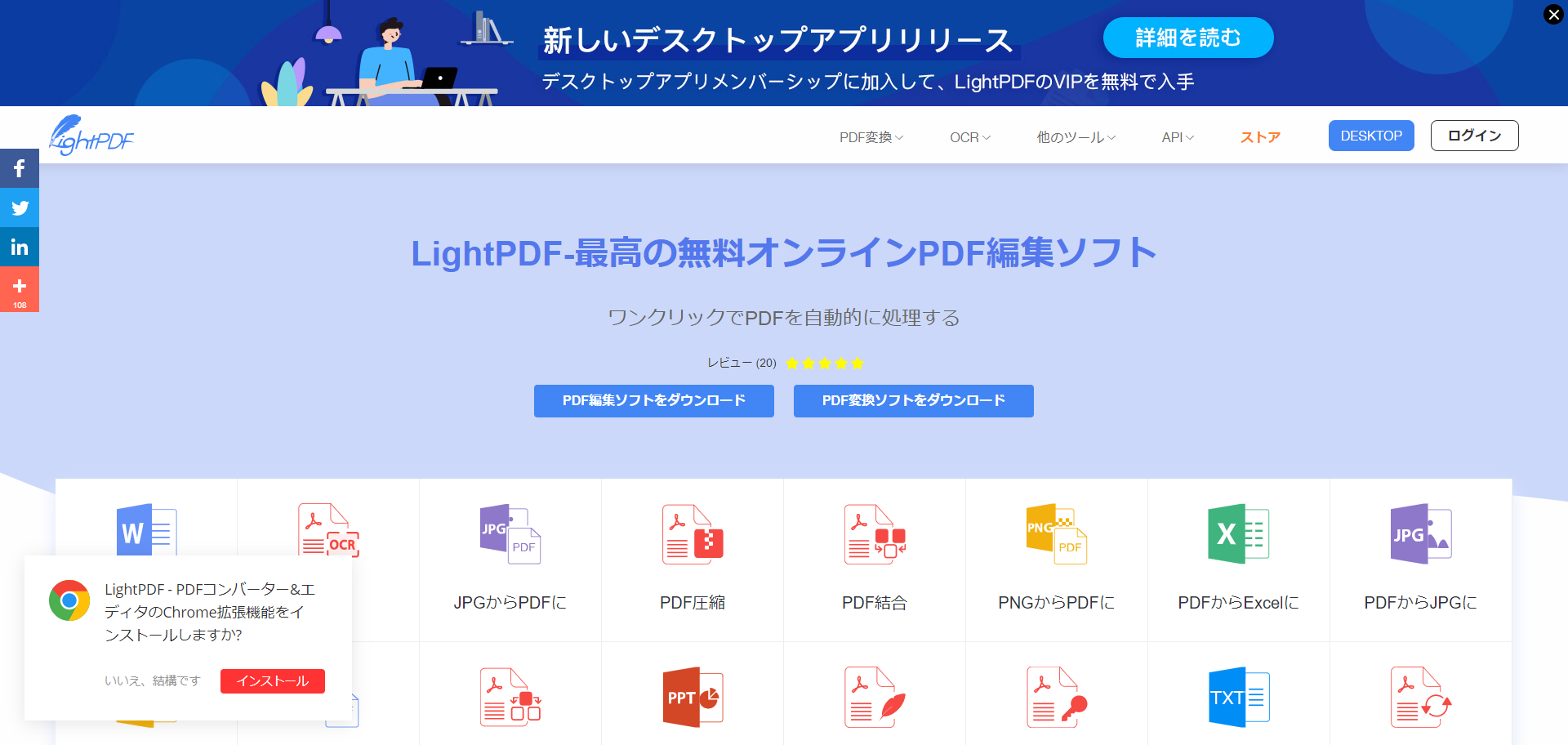
出典:Light PDF公式
オンラインで利用できるPDF編集ツールです。
LightPDFの公式サイトへアクセスし、メニューから[PDF回転]を選びましょう。
[ファイルを選択]をクリックしてファイルを選び、アップロードすると画面上で傾きを変更できます。
[左へ回転]と[右へ回転]のどちらかをクリックし、好みの向きへ調整してください。
登録不要で利用できる無料のオンラインツールのため、手軽に使えるのは最大の魅力です。
フォーマットの変換や編集、加工などさまざまな作業が可能です。
ただ、傾き補正に関しては、90度や180度に回転させることしかできません。
つまり、細かい傾き補正はできないのです。
そのため、傾きの微調整をしたい方には向いていません。
Smallpdf
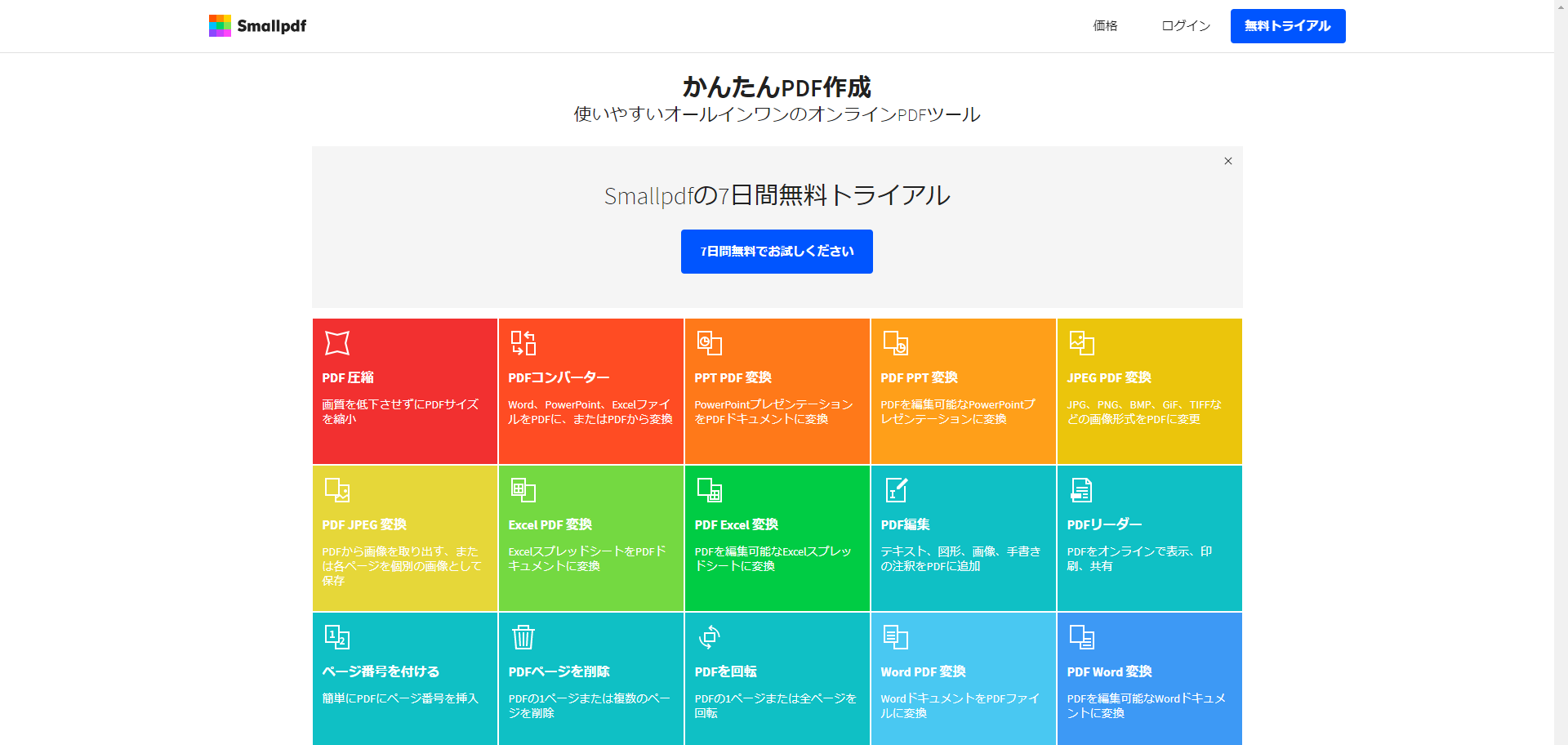
出典:Smallpdf公式
オンラインで利用できるツールです。
公式サイトにアクセスし、対象のファイルをアップロードすると、画面上で傾きの補正が可能です。
ページ下部に、[左][右]のボックスがあるため、どちらかを選んで傾きを調整してください。
シンプルなインターフェースのため、直感的な操作が可能です。
また、さまざまなPDFの編集にも対応しています。
ただ、先ほどのLightPDFと同様に、90度と180度に回転させることしかできません。
微妙な傾きを補正する機能は備わっていないため、微調整ができないのはデメリットです。
ScanSnap Organizer
Fujitsuのスキャナー、ScanSnapユーザーならScanSnap Organizerを活用しましょう。
PDFやJPEGなどのファイルを整理できるソフトで、優れた補正機能も搭載しています。
補正したいページを選択し、メニューの[傾き補正]を選び、ツールボックスのバーや数値を変更して調整します。
ScanSnapユーザーなら無料で利用できるため、使わない手はありません。
グリッド線を見ながら調整できるため、傾きの微調整も可能です。画面もシンプルなため、直感的な操作が可能なのも魅力的です。
スキャンしたデータが曲がる時の対処法まとめ
スキャンしたデータが曲がるのは、原稿ガイドの設定ミスや自動原稿送り装置のトラブルなど、さまざまな原因があります。
原因により対処法が異なるため、まずは原因をしっかり見極めることが大切です。
また、データを取り込んだあとでも、PDFデータを補正できるツールを使えば対処できます。
ここでご紹介したツールもぜひ活用してください。