
画像やテキストなどをスキャンしたとき、地色も一緒に取り込んだことはありませんか?
地色が出てしまったスキャンデータは、写りが汚く見え、読みにくいという実害も生じます。
ここでは、スキャン時に地色を除去する方法や、キレイに取り込む手法を解説します。
スキャン時に地色を除去する方法・手順
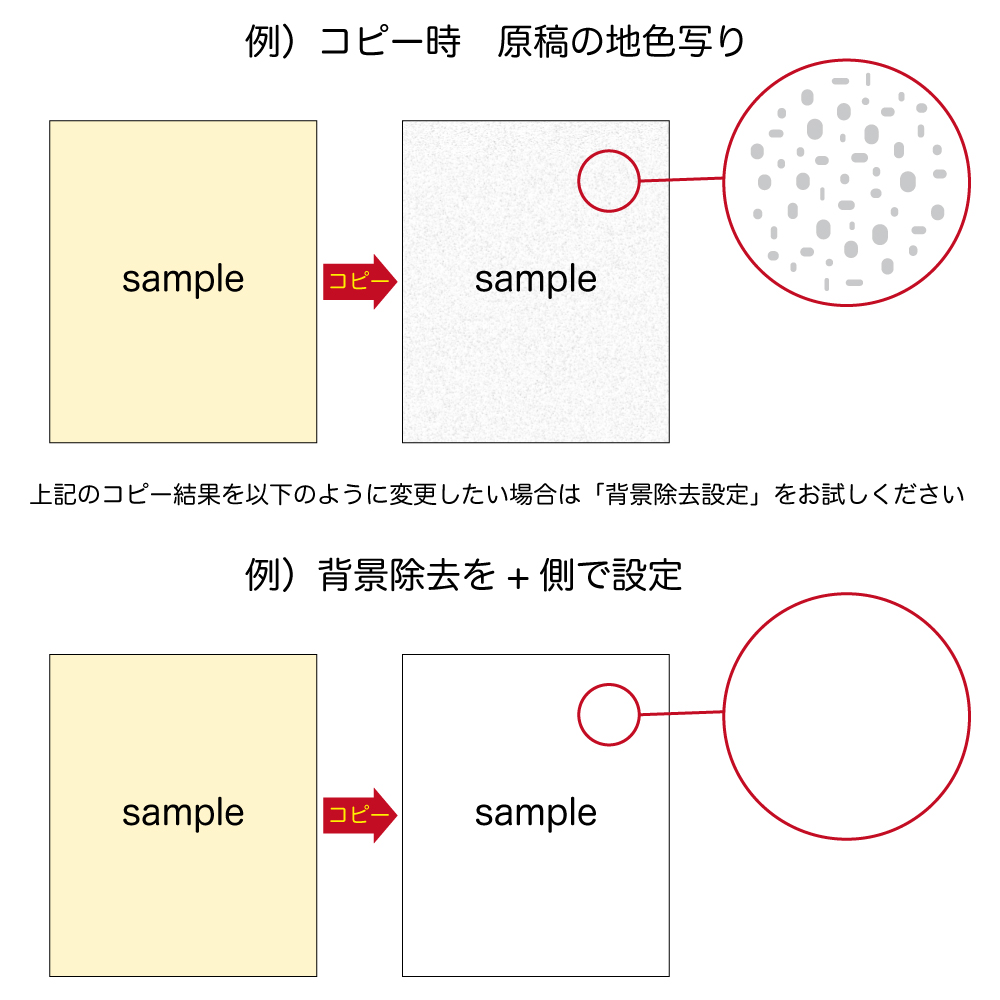
スキャンする原稿に色が付いている場合、一緒に取り込んでしまいます。
下地の色を除去してスキャンできれば、よりキレイな状態でに仕上がるため試してみましょう。
まず[地色除去/コントラスト]をクリックします。
[地色除去]の[する]を選び、コントラストの調整を行います。
新聞や色のついた原稿から、背景色を抜いてスキャンしたいときは[白黒(2階調)]を選んでください。
仕上がりがイメージ通りでないときは、コントラストの調整もしてみましょう。
明暗の差を大きくしたいのなら[つよく]にバーを動かし、少なくしたいのなら[よわく]に近づけます。
その他スキャンの仕上がりが悪い時の解決方法

スキャンしたデータが黒くなる、文字が薄くて読みづらい、色が変わるといったトラブルは少なくありません。
こうしたトラブルは、少しの対策で解決する可能性があります。
ここでは、それぞれのケースごとに解決策をご紹介します。
スキャンデータが黒くなる
セットする紙の向きを間違えていないか、確認してみましょう。
原稿が裏返しにセットされていると、画像が真っ黒、もしくは真っ白になるといったトラブルが発生します。
また、TiffのJPEG圧縮形式データでは、画像が真っ黒に表示されることが多いため覚えておきましょう。
光が透過しやすい原稿でも、こうしたトラブルは起きやすい傾向があります。
トレーシングペーパーやOHPなどが該当します。
スキャナの設定が適切でない可能性もあるため、輝度やコントラストを調整してみましょう。
これらを試しても改善されない場合、スキャナ本体のトラブルである可能性があります。
スキャンの文字が薄い
スキャン時の濃度調整を行う、スキャンデータを編集して濃さを上げるなどの解決法があります。
読み取り時の調整はスキャナによって異なりますが、一般的には[読み取り条件]から調整できます。
[読み取り条件]→[濃度]と進み、[自動濃度]に設定されているのなら一度解除してください。
解除すると、手動で読み取り時の濃さを調整できます。
スキャンしたPDFデータの文字を濃くするには、PDFelementでファイルを開きます。
メニューの[変換]から[画像に変換]を選び、画像を抽出してください。
画像ソフトでファイルを開き、メニューから明るさを調整しましょう。
コントラストやガンマ、明るさなどを調整して濃さを決めてください。
スキャンすると色が変わる(原本と異なる色でスキャンされる)
透過原稿でこのようなトラブルが起きるのなら、設定に問題があるかもしれません。
カラーやモノクロ、ネガ、ポジなど原稿に合った設定にしましょう。
設定に問題がないのなら、キャリブレーション情報に不具合が生じている可能性があります。
電源を切る、ドライバを再インストールするなどしてみましょう。
反射原稿で色味がおかしい場合も、キャリブレーション情報に問題が起きている可能性があります。
電源の入れ直しやドライバの再インストールを行い、情報をリセットしてください。
機械の隙間から光が入っているケースも考えられるため、一度布などで覆ってスキャンしてみましょう。
キレイにスキャンしてデータを保管しましょう
なるべくキレイな状態でデータを保存するため、地色除去を試してください。
データが暗くなる、文字が薄くなる、色が変わるといったトラブルも、正しい知識があれば解決できます。
ここでご紹介した内容を参考にしつつ、スキャンしてみましょう。





