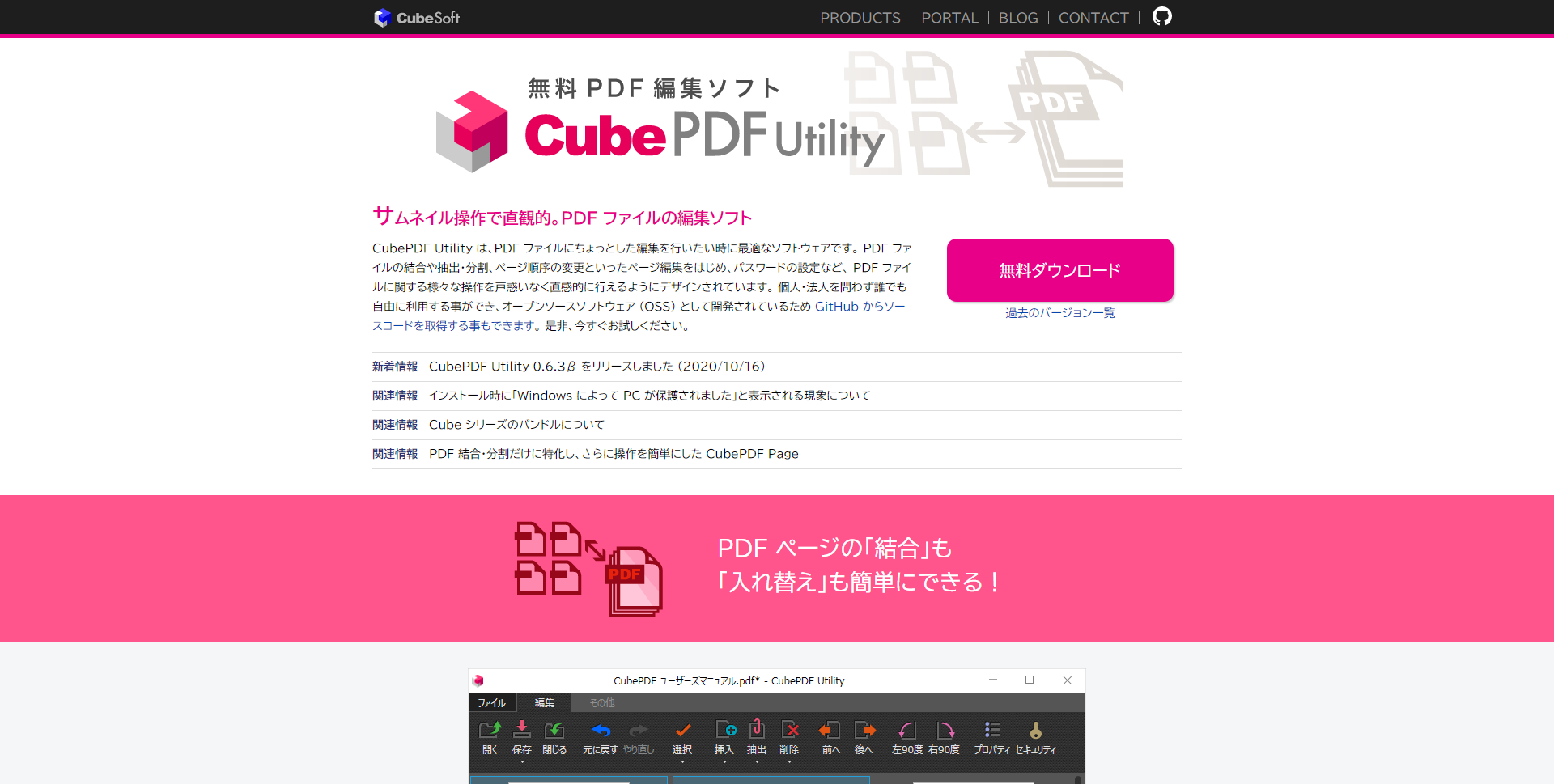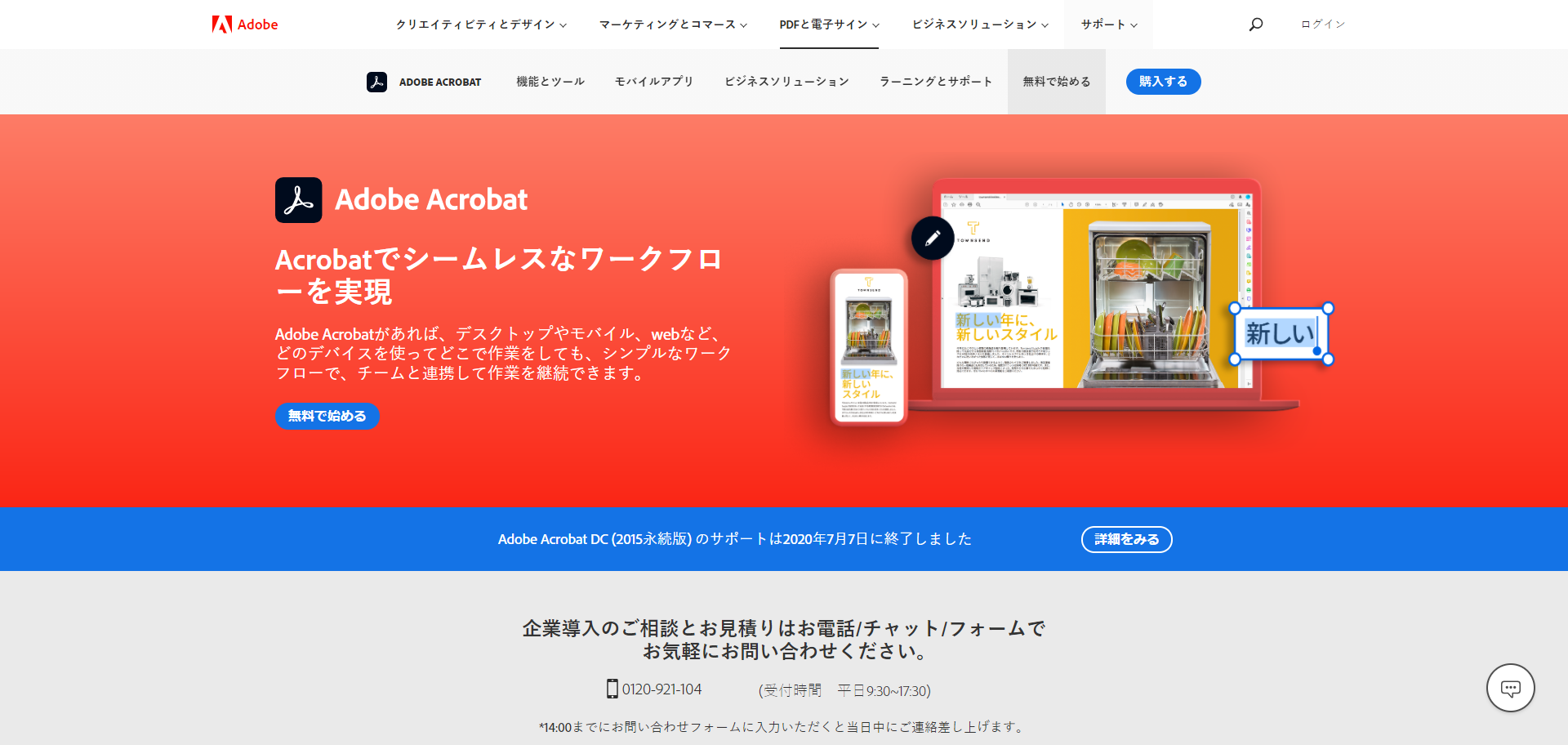スキャンしたPDFデータが、横向きや逆さまの状態では使い勝手がよくありません。
では、スキャンしたPDFデータの向きを変えて保存する方法はあるのでしょうか。
ここでは、その具体的な方法をいくつかご紹介します。
PDFのページを回転して保存(固定)する方法
スキャンしたPDFの向きは変えられます。いろいろな方法がありますが、以下に代表的なものをまとめました。
どの方法でもPDFの向きを変えて保存できるため、操作性や視認性など、使いやすいと感じたものを利用してみましょう。
CubePDF Utilityを使う
CubePDF Utilityは、PDFの編集が可能なフリーソフトです。
無料で利用でき、PDFの抽出や削除、挿入、回転などさまざまな編集が可能です。
Windowsパソコンの場合、デフォルトで搭載されているソフトではPDFの編集ができません。
Windowsを利用している方は、CubePDF Utilityを利用してみましょう。
PDFを回転させる手順は簡単です。対象のファイルを選択し、メニューから[回転]を選びクリックしましょう。
メニューには、[左回転]と[右回転]があります。
何度でも試せるため、希望の向きに調整して保存してください。
PDFelementを使う

出典:PDFelement公式
PDFelementで回転させる場合には、上部メニューから[ページ]を選びます。
PDFページのサムネイルが一覧で表示されるため、回転させたい対象をクリックしてください。
ファイルをクリックして選択すると、回転マークが表示されます。
右回転と左回転のマークが表示されるため、操作して希望の向きに調整し保存しましょう。
PDF編集ソフトとして、PDFelementはポピュラーです。
スキャンしたデータも編集でき、PDFからさまざまなファイル形式への変更も可能です。
ユーザーインターフェースも使いやすいため、初めてPDFの編集を行う方にもおすすめできます。
無料版もありますが、データに透かしが入るため、ビジネスでの利用なら標準版をおすすめします。
JUST PDFを使う
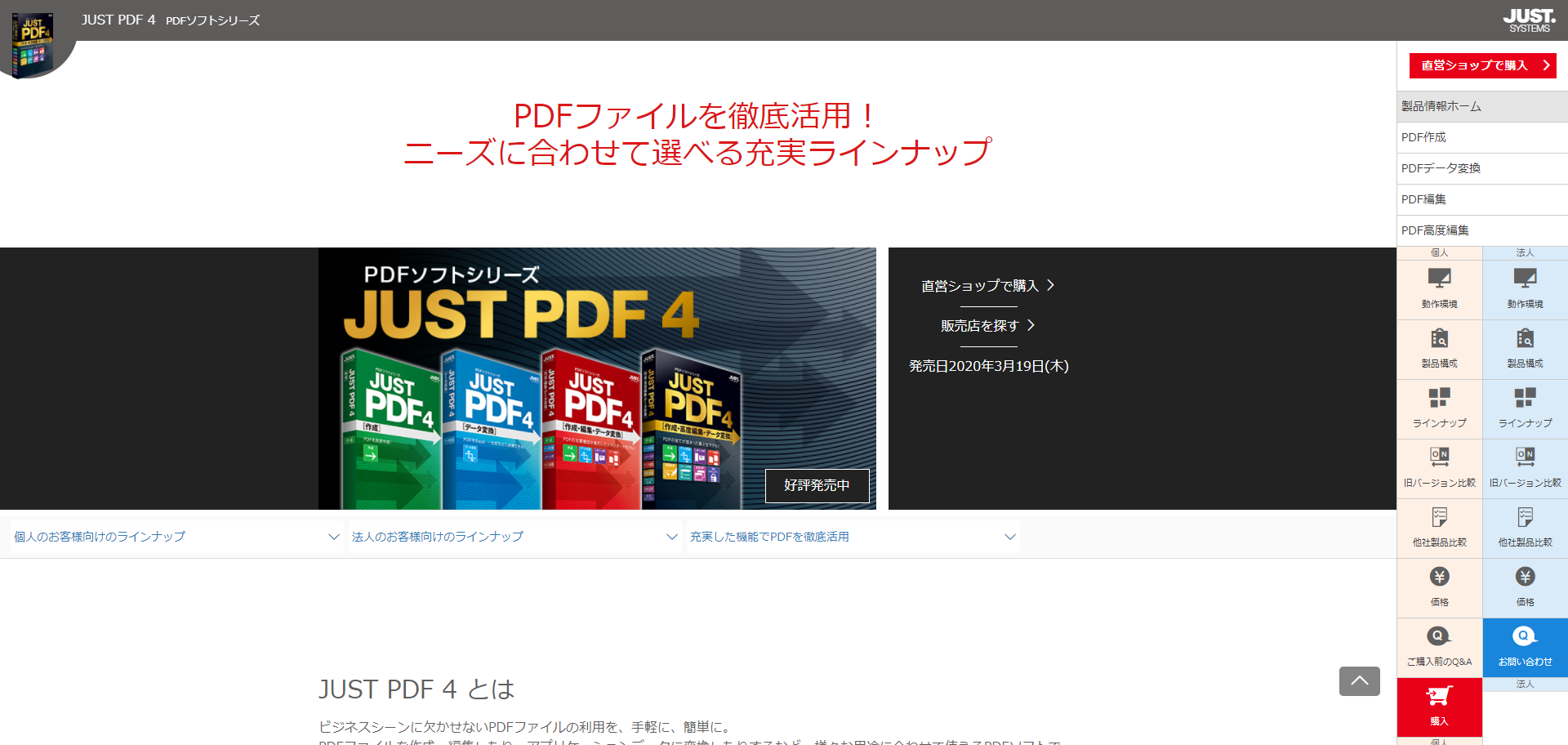
出典:JUST PDF
JUST PDFで回転させたいファイルを開いてください。
[表示]→[ナビゲーションパネル]→[サムネイル]を選び、回転させたいページを選択します。
[オプション]をクリックし、[回転]を選びましょう。
[ページを回転]のダイアログボックスが表示されるため、対象を選択して[OK]をクリックします。
ファイルが回転したのを確認すれば、保存してください。
JUST PDFも、PDFの編集ソフトとして有名です。
ファイルの作成や編集、アプリケーションデータへの変更など、あらゆる目的、用途に利用できる優れものです。
いくつかのバージョンがあり、シンプルな機能のみと搭載したものや、高度な編集作業に対応したものなどがあります。
シーンに応じて選択しましょう。
Acrobat DCを使う
まずはAcrobat DCで対象のファイルを開きましょう。
[表示]→[表示を回転]でも回転させられますが、この方法では保存ができないため注意してください。
回転させて保存するには、[ツール]→[作成と編集]→[ページを整理]と進み、回転させたいファイルを選択します。
すべてのページを回転させたいのなら、[すべてのページ]を選びましょう。
ゴミ箱メニューの横に、回転マークがあります。
左回転と右回転それぞれのマークがあるため、クリックしてファイルを回転させましょう。
そのまま上書き保存したいのなら、[ファイル]から保存してください。
Adobe Acrobatは、PDF編集に関する高度な機能を備えたソフトです。
あらゆるファイル形式への変換が可能で、編集や共有、署名など多彩な機能をもちます。
ビジネスでPDFファイルを頻繁に使用するのなら、入手しておいて損はありません。
なお、似たソフトにAcrobat Reader DCがありますが、こちらのソフトでは回転こそできるものの保存ができないため注意してください。
Smallpdfを使う
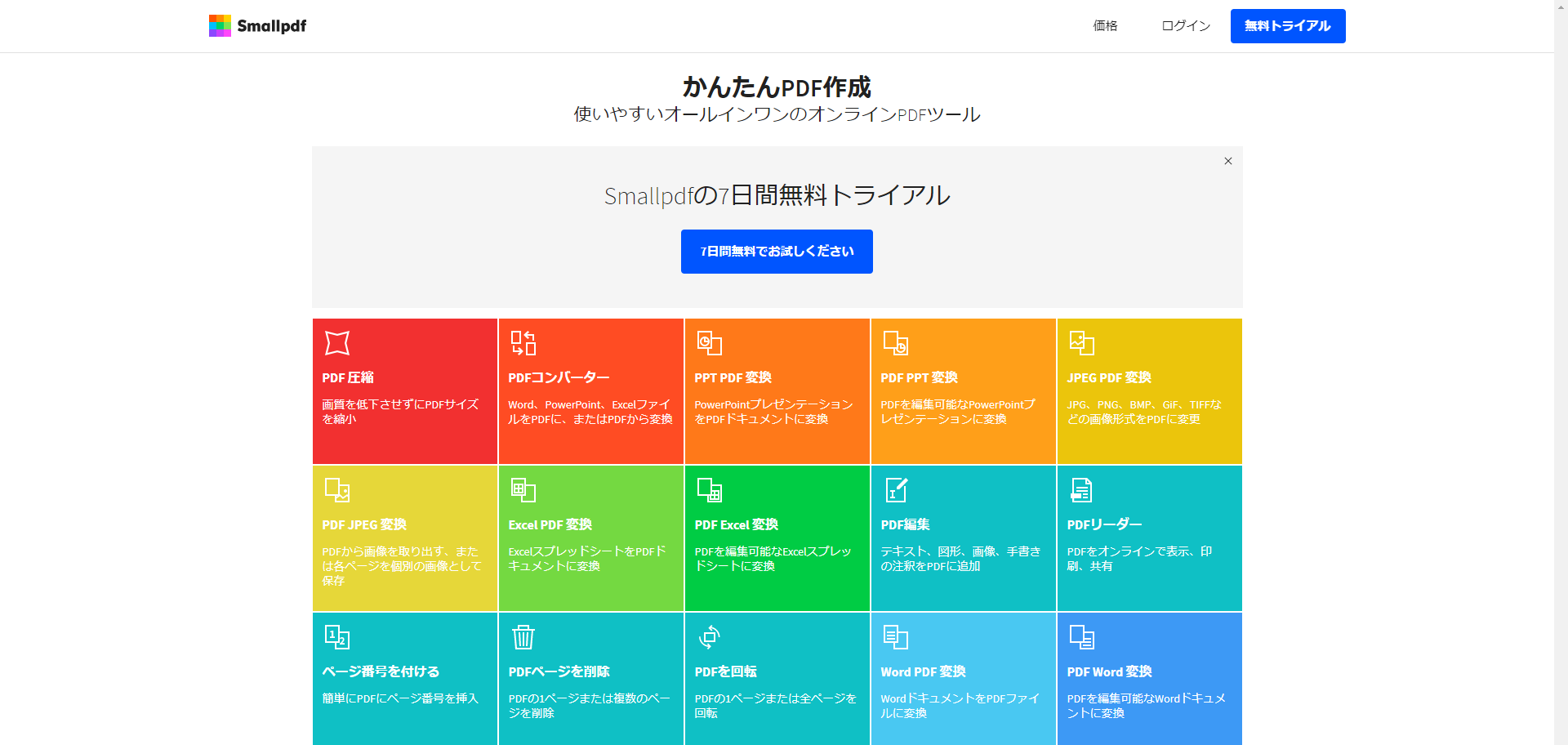
出典:Smallpdf公式
オンライン版を利用するのなら、パソコンやタブレット端末などのデバイスでSmallpdfにアクセスします。
ホームページ上に[PDFを回転]メニューがあるため、クリックしてください。
[ファイルの選択]をクリックし、回転させるファイルを選びます。
クラウドアカウントや、ドキュメントからも選択可能です。
ファイルを選んだら、回転の矢印マークをクリックして回転させてください。
このままではまだ保存されていないため、[変更を適用]をクリックして作業を完了させます。
機能性の高いオールインワンタイプのオンラインPDFツールとして人気です。
専用のソフトが不要ですぐに利用できるため、今すぐPDFファイルの編集をしたいと考える方におすすめです。
無料利用も可能ですが、広告が表示される、機能に制限がある、ファイル変換のスピードが遅いなどのデメリットがあることも覚えておきましょう。
Macのプレビューを利用する
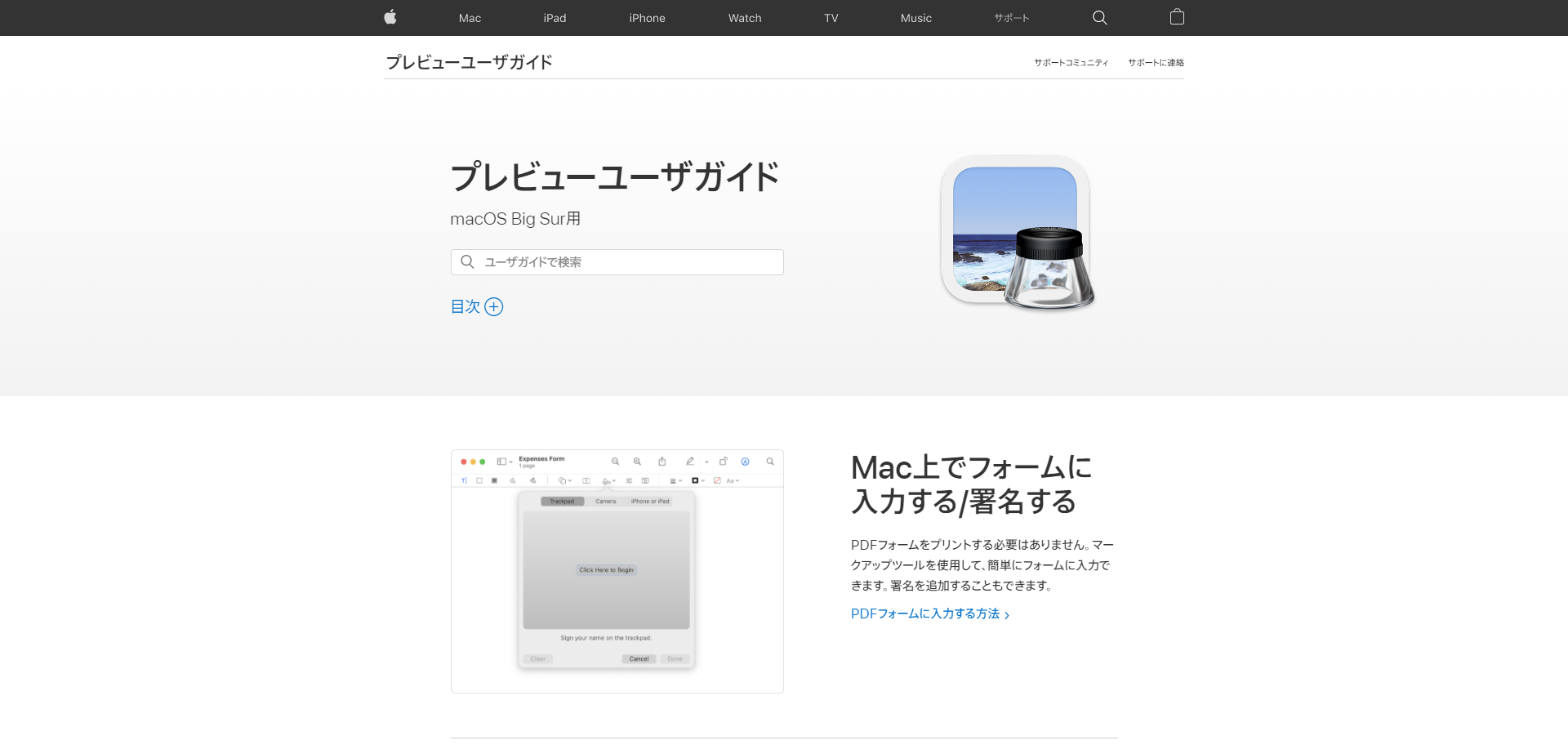
画像出典:プレビューユーザーガイド
プレビューアプリで対象のPDFファイルを開きましょう。
メニューバーから[ツール]を選び、[反時計回りに回転][時計回りに回転]を選ぶと対象のファイルを回転させられます。
希望の向きに調整できれば、保存して完了です。
Macのプレビューは、最初からプリインストールされているアプリです。
標準アプリにしては高機能で、画像やPDFの編集、加工が可能です。
高機能なアプリやソフトを購入せずとも、あらゆるPDFの編集が可能なため、Macユーザーなら利用しない手はありません。
標準装備のアプリなため、無料で利用できるのも魅力的です。
adobe readerでPDFの向きを変えて保存できる?
Adobe readerで対象のファイルを選び、[表示を回転]→[右90°回転]、もしくは[左90°回転]をクリックすれば可能です。
[表示]→[表示を回転]でもファイルを回転させられます。
ただ、あくまでこれは画面上でファイルを回転させるだけであり、保存はできません。
ページの向きを変えて印刷するのなら問題ありませんが、次に開くとまたもとの向きで表示されます。
Adobe readerは、無料で利用できる高機能なソフトウェアです。
PDFの印刷や表示、署名が可能で、しかも無料なことからさまざまなシーンで利用されています。
ただ、先ほどお伝えしたように、PDFの編集機能はほぼ備えていません。
そのため、Adobe製品でPDFファイルの回転、その他編集を行いたいのなら、ここでご紹介したAcrobat DCの利用がおすすめです。
スキャンした書類を向きを変えて保存する方法まとめ
PDF編集ソフトを利用すれば、PDFファイルを回転させて保存できます。
Macユーザーならプレビューアプリを利用できますが、WindowsはデフォルトでPDF編集のできるソフトがありません。
ここでご紹介したソフトをぜひ活用してください。