
写真をスキャンして電子データ化すると、ノイズが発生することがあります。
このノイズはPhotoshopを使えば除去が可能です。
今回はスキャンした画像のノイズをPhotoshopで除去をする方法について詳しくまとめました。
スキャンした写真のノイズをPhotoshopで除去する
スキャンした写真にノイズが発生している場合、Photoshopで除去が可能です。
「ダスト&クラッチ」フィルター、「ノイズを軽減」、「Camera Raw」のいずれかを使用してノイズを除去できます。
具体的な除去方法を以下で詳しく見ていきましょう。
「ダスト&スクラッチ」フィルターを使用
光沢のある写真や紙をスキャンするとたくさんノイズが発生しますが、「ダスト&クラッチ」機能を使えばノイズを除去できます。
どのような手順でノイズ除去するか見ていきましょう。
「ダスト&スクラッチ」を選択

特に光沢紙を一般的なスキャナーでスキャンするとノイズが発生しやすいと言われています。
これはガラス面に完全に密着させられないからです。
ガラス面をきれいに掃除してホコリなどを完全に取り除いても、まだノイズ発生のリスクは残ります。
この問題を解決するためには「ダスト&クラッチ」機能を利用しましょう。
まずは「フィルター」→「ノイズ」→「ダスト&クラッチ」の順番で選択しましょう。
閾値の調整

すると「ダスト&クラッチ」の設定ができる画面が開きます。
その中で「半径」と「閾値」を調整しましょう。
「ダスト&クラッチ」ウィンドウの中に「プレビュー」項目があります。
こちらにチェックを入れると、スキャン画像の状態がプレビューされます。
両者の数値を変えると写真の状態が変わってくるはずです。
きれいに見えるまで数値の調整を進め、ノイズが気にならない状態になるまで数値を変えましょう。
まず「半径」を1pixel・「閾値」を0レベルにセッティングしてから、ノイズの見えないきれいな画像になるまで数値をあげていくのがおすすめです。
プレビューでチェック

最後に仕上がりがイメージ通りになっているか、もう一度プレビューで確認です。
プレビューのところにカーソルを合わせてクリックします。
クリックしたままだと適用前、クリックをはずすと適用後のイメージになって両者を比較できます。
ちなみにプレビューの下に画像の倍率が表示されているはずです。
両サイドに+と-マークがあるのでこちらをクリックして、プレビューの画像を拡大したり縮小したりできます。
「ノイズを軽減」を使用
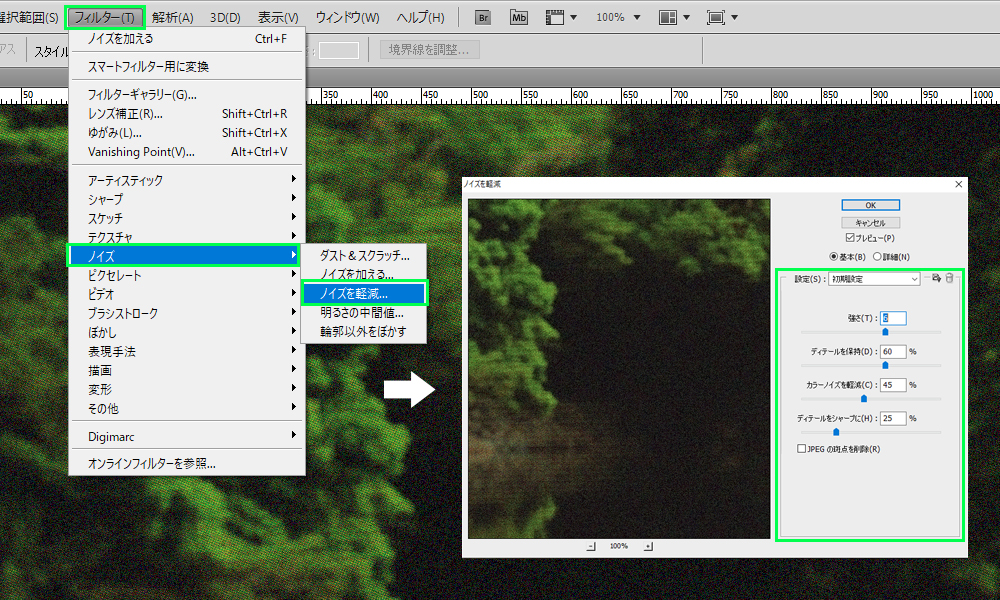
Photoshopには、「ノイズを軽減」機能が付いています。
これを使ってスキャンした画像のノイズを除去する方法もあります。
「ファイル」メニューの中から「ノイズ」→「ノイズを軽減」という順番でクリックしましょう。
すると「ノイズを軽減」というウィンドウが開きます。
プレビューが見られるので、こちらを見ながら調整を進めましょう。
強さ・ディテールを保持・カラーノイズを軽減・ディテールをシャープにという項目が出てきます。
強さとカラーノイズを軽減は数値を大きく、ディテールを保持は数値を小さくするとノイズは少なくなるでしょう。
ディテールをシャープにの数値を大きくすると輪郭が強調される一方で、ノイズは多くなるので注意が必要です。
「Camera Raw」を使用する
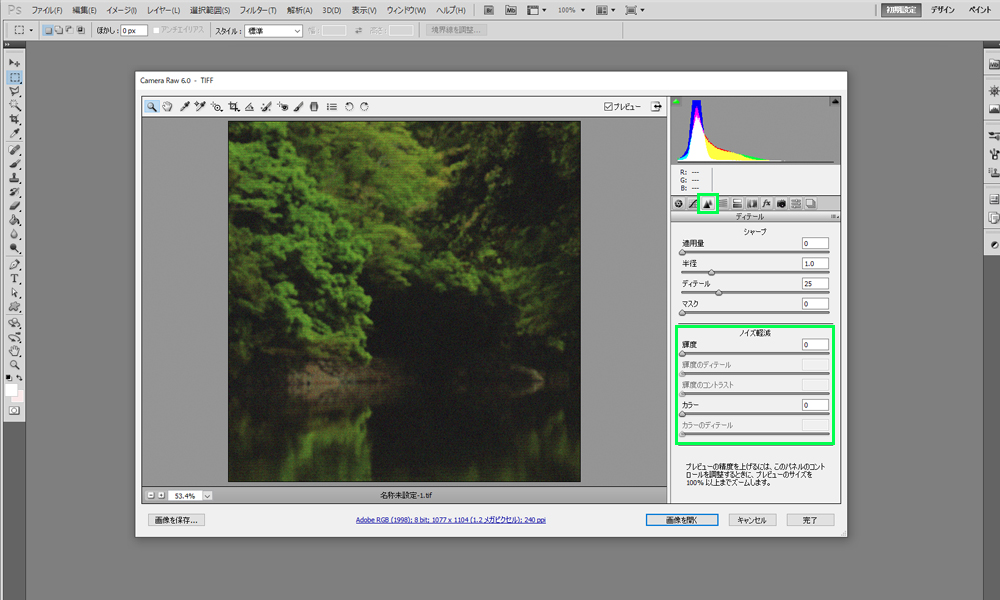
Photoshopの「Camera Raw」機能を使ってノイズ除去する方法もあります。
「ファイル」→「指定形式で開く」の順番でクリックしましょう。
次にノイズ除去する対象のスキャンデータを選択します。
この時ファイル名の右側を「Camera Raw」に合わせてから「開く」をクリックしましょう。
画面が開くので、「ディテール」を選択します。
「ノイズ軽減」内の「輝度」と「カラー」を調整して、ノイズをなくしていきましょう。
大体目安といわれているのが50~70程度です。
調整が完了したら、左下にある「画像を保存」で変更後のファイルを保存してください。
モアレをPhotoshopで除去する方法
Photoshopにはモアレを軽減する機能が付いています。
スキャンしたデータのノイズはこのモアレ軽減で除去することも可能です。
具体的にどのようにしてノイズ軽減するか、以下で詳しく見ていきます。
モアレとは
モアレとはフランス語で「波紋」や「雲紋」を意味する言葉です。
ドットと呼ばれる点が干渉しあうことで波紋のような縞模様の生じてしまう現象を指します。
モアレを除去する手順
モアレを除去することで、スキャンしたデータのノイズを除去できます。
では具体的にモアレを除去するには、どのような手順を踏めばいいのでしょうか。
以下で詳しく紹介しますので、この手順のままに作業を進めてください。
高解像度でスキャン

まずは高解像度でスキャンする工程です。
印刷データに適した解像度に仕上げるために必要な工程です。
ですからスキャンする際には解像度をある程度高めておきましょう。
大体目安になるのは、480dpi以上に設定することです。
ガウスの適用・調整
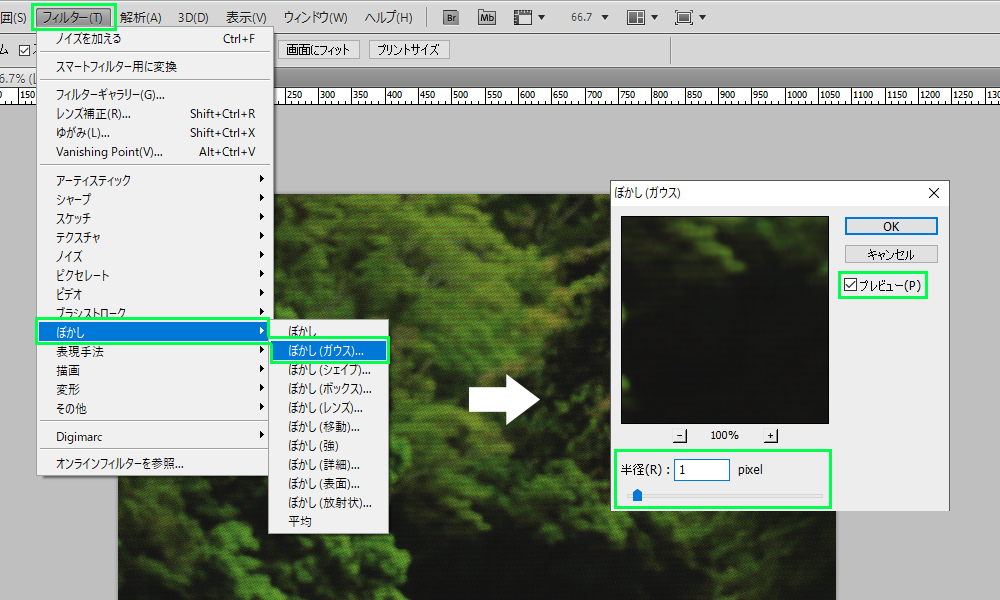
次にガウスの適用・調整に進みます。
ガウスとはぼかしの一種です。
「フィルター」→「ぼかし」→「ぼかし(ガウス)」の順番にクリックすれば出てきます。
ガウスの調整は、まずプレビューにチェックが入っているかどうか確認してください。
その上で半径の数値を調整しましょう。
だいたい半径が1~2pixelくらいで、プレビューの画像の状態をチェックします。
網点が見えなくなれば、モアレがなくなったと推定できます。
もし1~2pixelでも網点が見えるのであれば、ぎりぎりまで数値の調整を進めましょう。
網点が見えなくなったら「OK」ボタンをクリックします。
解像度の調整
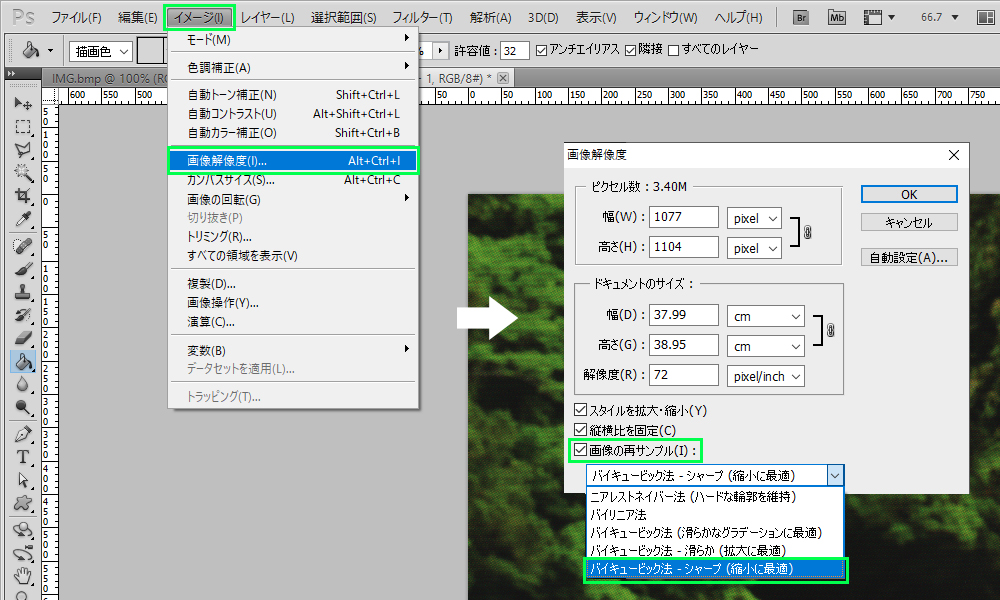
解像度の調整をすることで、モアレの除去を進めます。
この時画像解像度というメニューを使用する形です。
「イメージ」→「画像解像度」の順番でクリックしましょう。
まず「再サンプル」というところにチェックを入れてください。
再サンプルの横に方法を選択する項目があるはずです。
ここは「バイキュービック法-シャープ(縮小に最適)」というメニューがあるのでこちらにカーソルを合わせます。
その上に解像度の項目があるでしょう。
ここの数値をスキャンしたときの半分の数値に変更します。
これらの作業すべてが終わったところで、「OK」をクリックして完了です。
アンシャープの適用
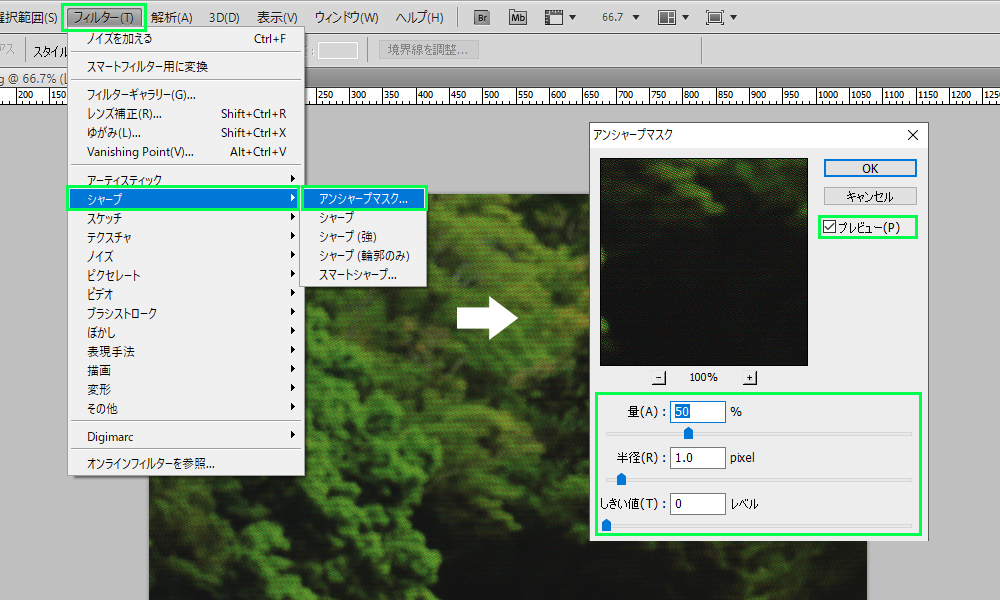
「アンシャープを適用する」機能を使って、モアレ除去していきます。
こちらの機能は「フィルター」→「シャープ」→「アンシャープマスク」の順番でクリックしましょう。
アンシャープマスクのウィンドウが開いたら、まず「プレビュー」の項目にチェックが入っているか確認してください。
次に数値の調整を進めます。
「量」と「半径」「閾値」の3項目があるので、こちらを調整します。
プレビューを見て、シャープな状態になれば「OK」をクリックしたら作業は完了です。
スキャンした写真のノイズを除去する方法まとめ
スキャンした写真や画像にノイズが入っていると、どうしても目につきます。
キレイに撮影しても、スキャンデータにノイズが入れば本末転倒です。
上で紹介したようにPhotoshopソフトを利用すれば、スキャンした後でノイズの除去は可能です。
モアレのような縞模様のようなノイズもPhotoshopを利用すれば、簡単に除去できます。





