
スキャンした画像や写真データの中に余計な部分がある場合、トリミングで必要な部分だけを切り取ることができます。
スキャンしたデータのトリミング方法と、その他の編集方法について詳しく解説します。
スキャンした画像をトリミングする方法
スキャンした画像データの中には余分な部分も取り込まれていることもあるでしょう。
この場合、トリミングで必要な部分だけ切り取ることが可能です。
ここではスキャンしたデータのトリミング方法について紹介します。
ペイントを使うトリミングの方法
Windowsを使っているユーザーであれば、ペイントを使ってトリミングが可能です。
ペイントはWindowsにデフォルトでインストールされているツールです。
ペイントを使ったトリミングの具体的な手順をご紹介します。
トリミングの設定
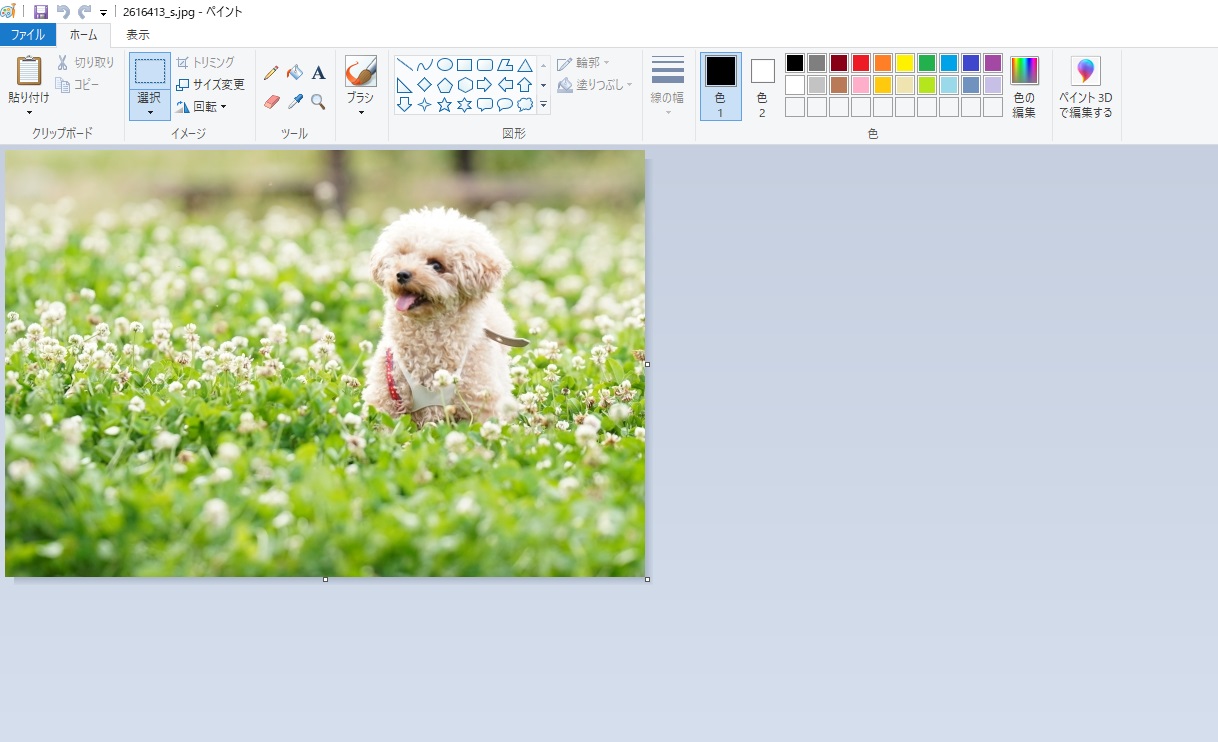
まずはペイントを起動して、トリミングしたいスキャンデータを表示させます。
「ホーム」タブをクリックして、「イメージ」メニューの中の「選択」をクリックしましょう。
すると「図形の選択」欄が表示されるので、「四角形選択」をクリックします。
ちなみに「選択」メニューの中に「自由選択」というものがあります。
こちらを選択すると自由な形でトリミングできるので、必要に応じて使ってみるといいでしょう。
トリミングする範囲の指定
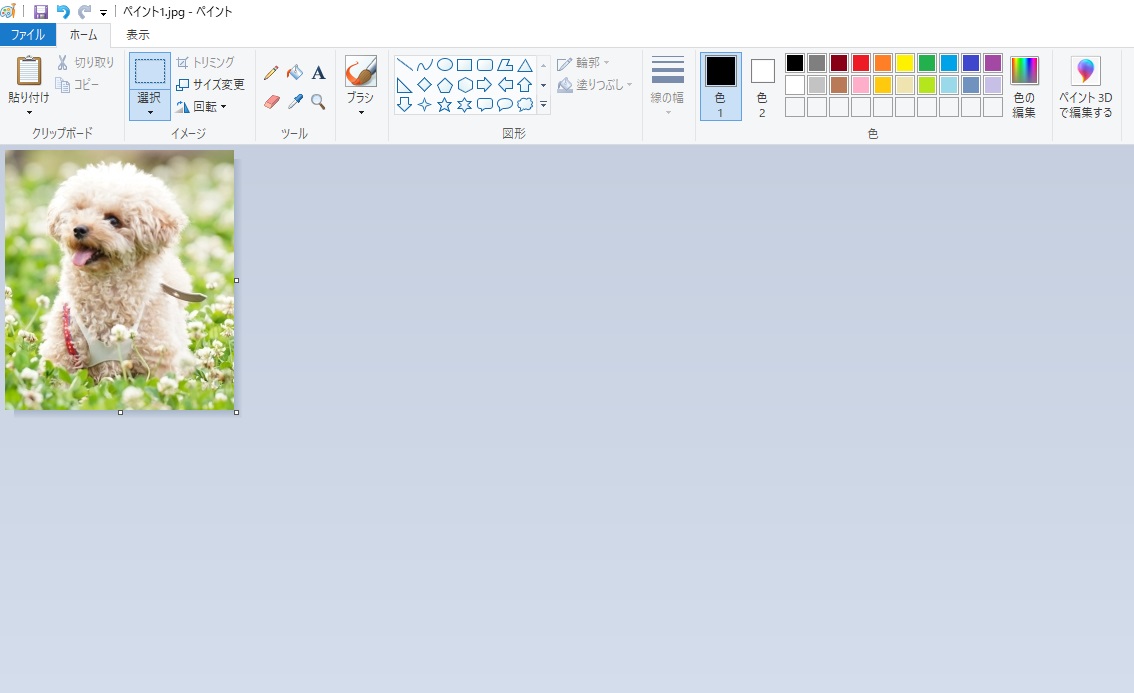
次にトリミングする範囲を指定します。
画像上にマウスなどを持ってくると、ドラッグができ、トリミングをする範囲が調整できます。
トリミングする範囲が決まったら、「イメージ」メニューの中にある「トリミング」をクリックしましょう。
すると選択した範囲がトリミングされ、余計なスキャンデータが切り取られます。
これだけで操作は終了なので、初めて使用する場合でもそれほど難しくは感じないはずです。
切り取り&スケッチを使うトリミングの方法

Windows10ユーザーの方は、「Creators Update」を利用する方法も便利です。
トリミングしたい画像を開く
まずはトリミングしようと思っているスキャンデータを選択しましょう。
エクスプローラーなどで選択すると、アプリが起動して、画像データが開きます。
「Windows+Shift+S」を押す
次に「Windows」「Shift」「S」キーを同時押しします。
するとおそらく画面が全体的に靄のかかったような、白っぽい感じに変化するはずです。
ドラッグしてトリミングの範囲指定
ここからマウスをクリックしてドラッグしていきます。
すると先ほどの靄のかかったところと、はっきり見える部分に分けられるはずです。
靄のかかった部分が切り取り対象になるので、抜き取りたい範囲を調整しましょう。
ペイントに貼り付けて保存
切り取りした画像データが出来上がったら、ペイントに貼り付けましょう。
「Windows」「Shift」「S」の同時押しだけでは画像データの自動保存はできません。
ですからペイントなどに貼り付けて保存する必要があるわけです。
Snipping Toolを使うトリミングの方法
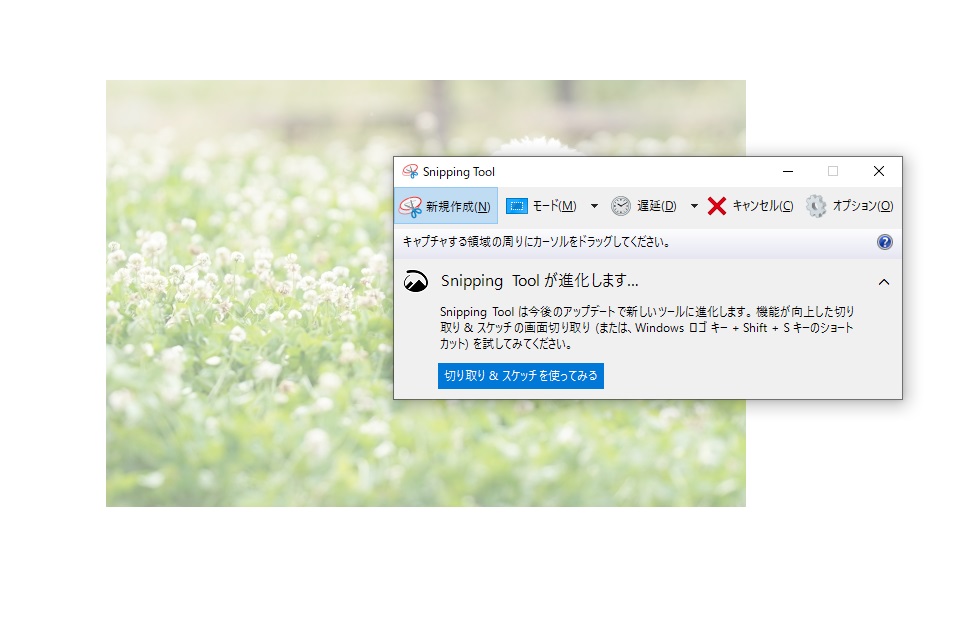
Snipping Toolを利用すればスクショした画像などの変更や調整が行えます。
その他にもスキャンしたデータの切り取り機能もありますので、こちらでトリミングする方法も有効です。
トリミングしたい画像を開く
まずはトリミングしたいスキャンデータを開きましょう。
エクスプローラーなどでスキャンデータの入っているフォルダを指定します。
Snipping Toolを開く
次にSnipping Toolを起動させましょう。
Windows10の場合、スタートボタンを選択します。
タスクバーの選択ボックスのところに「Snipping Tool」と入力すると候補が出てくるはずです。
Snipping Toolを選択すれば、起動します。
Windows8.1のユーザーなら、画面の右端からスワイプして、検索を選択しましょう。
検索ボックスに「Snipping Tool」と入力すると候補一覧に出てくるはずなので、こちらを選択すれば起動します。
トリミングしたい範囲を選択
「モード」を選択すると切り取りの選択肢が出てきます。
自由形式と四角形、ウィンドウの領域、全画面領域の4種類が出てくるのでいずれかを選びましょう。
次にマウスもしくはパッドで切り取りしたい領域を調整します。
画像を保存
トリミングできたら「切り取り領域の保存」というところをクリックします。
「名前を付けて保存」のダイアログボックスが出てくるのでファイル名と保存する場所、ファイルの種類を選択し「保存」をクリックすればトリミング作業は完了です。
PDFページの余白をトリミングする方法
紙資料をスキャンする際に、PDFファイルとして保存する人も多いでしょう。
もしPDFファイルの中に余分な領域があっても、トリミングが可能です。
その方法について以下にまとめましたので参考にしてみてください。
Adobe Acrobatを使うトリミングの方法
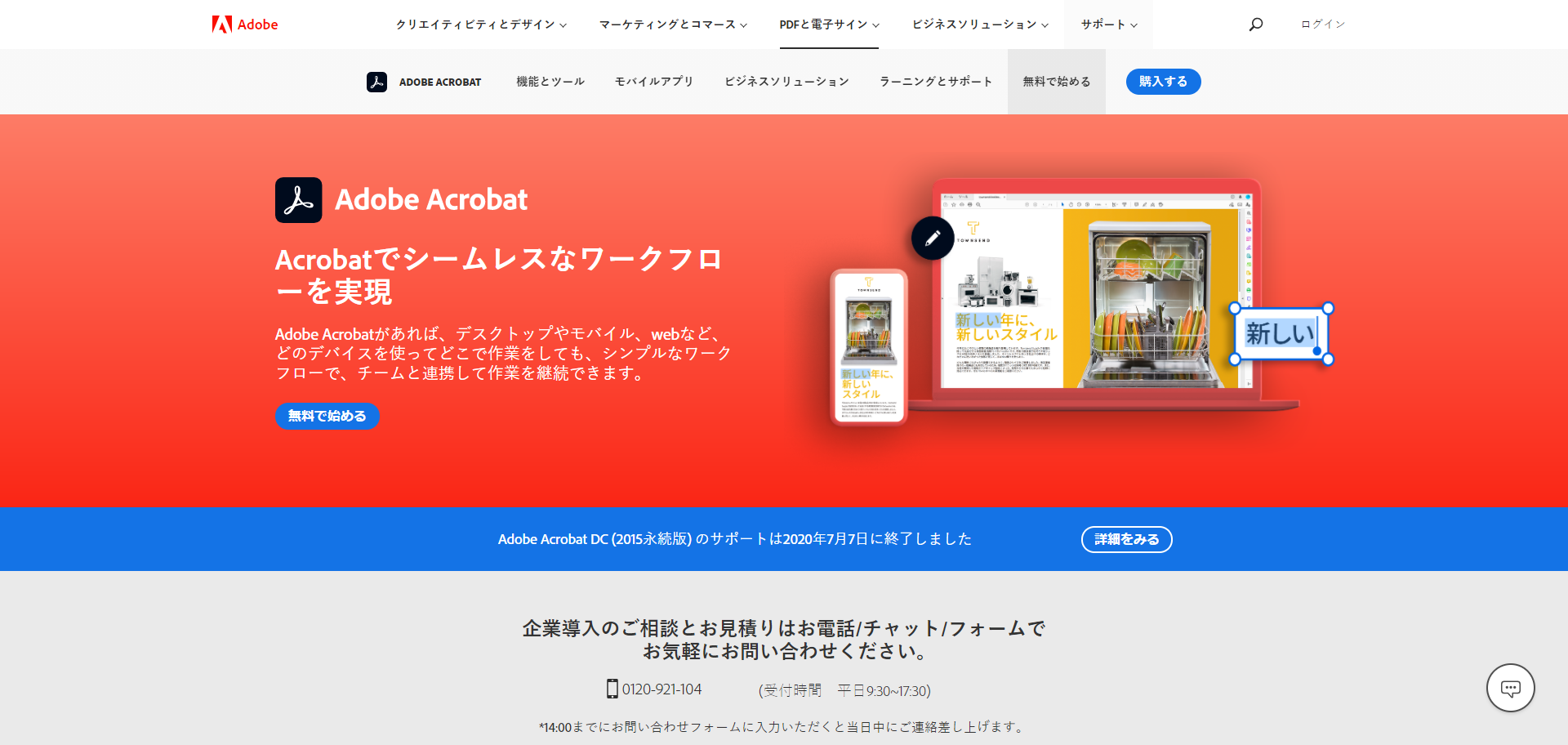
Adobe Acrobatを使ってトリミングをするのであれば、まずPDFファイルを開きます。
「ツール」メニューの中にある「PDFを編集」を開きましょう。
次に「ページをトリミング」を選びます。
残したい領域をドラッグして調整します。
選択範囲の定まったところで「ページボックスを設定」画面をダブルクリックして開きましょう。
プレビュー画面が表示されるので問題ないか確認し、間違いなければ「OK」をクリックするとトリミングは完了です。
ちなみにスキャンしたデータが複数ページあって、すべて同じようにトリミングしたい場合もあるでしょう。
その場合、「ページボックスを設定」という画面の中に「ページ範囲」というメニューがあるはずです。
この部分の「すべて」というところにチェックを入れておけば、すべてのページが同じようにトリミングされるので作業効率がアップします。
PDFelementを使うトリミングの方法
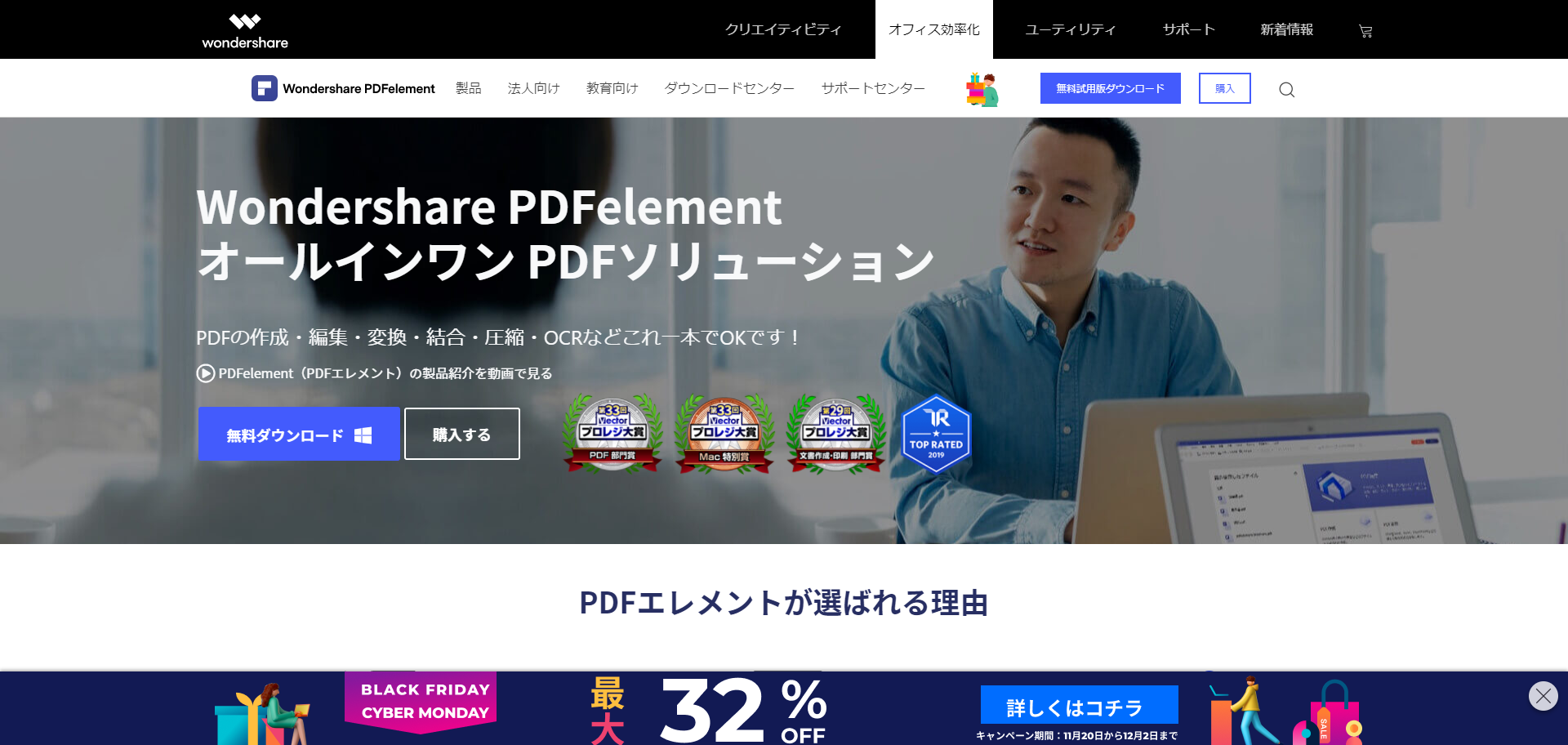
出典:PDFelement公式
PDFファイルのトリミング方法として、PDFelementを使う手法もあります。
PDFelementを使ったスキャンデータトリミング方法は以下の手順です。
PDFelementを開き「編集」を選択
まずはPDFelementを起動させましょう。
続いて「編集」タブというところをクリックします。
「トリム」をクリック
「編集」タブの下にはいろいろなメニューが出てくるはずです。
その中にの「トリム」がトリミングをはじめとしたページの切り取りをする機能なので、こちらを選択します。
「OK」をクリックして完了
次に切り取りする範囲を指定します。
マウスのドラッグでも「マージンをクロップ」や「ページの範囲」でも切り取り範囲は指定可能です。
切り取り範囲が決まったら、「OK」をクリックすればトリミング作業は完了です。
その他スキャンしたデータの加工・編集方法

上で紹介したほかにも、スキャンデータを編集する方法はいくつかあります。
その中でも代表的な方法について、いくつかピックアップしてみました。
スキャンした書類に書き込む方法
スキャンした書類のデータに文字を書き込むことが可能です。
PDF自体を編集したり、書類をWordに変換して編集したりできます。
また、注釈などを書き込むこともできます。
以下に書き込みの具体的な方法について紹介しています。
スキャンデータを向きを変えて保存する方法
スキャンしたデータが曲がってしまった時などは、PDFファイルの向きを回転させることができます。
「サムネイル」の「オプション」メニューの中に「回転」がありますのでこちらを選択してください。
回転角度や範囲などを指定すれば、ファイルを自由に回転できます。
詳しい手順については、以下で紹介しています。
スキャンデータの地色を除去する方法
スキャンすると、原稿に地色が出てしまうことがありますが、この地色も編集でキレイに消すことができます。
また、スキャン時にどの程度地色を除去するか調整できる機種もあります。
詳しい手順については、以下で解説しています。
>スキャンの際に地色を除去する方法|背景色のみを薄くして見やすくスキャンする
スキャンデータの背景を透明にする方法
画像データの一部だけを素材として使いたい、といった場合は、スキャンデータの背景を透明にすることも可能です。
Photoshopやペイント3Dを使うことで、透過処理ができます。
詳しい手順については、以下で詳しく紹介しています。





