
スキャンしたデータの背景を透過させたいシーンは多々あります。
では、背景色をなくしイラストや文字だけを抽出したい場合、どうすればよいのでしょうか。
ここでは、そのための具体的な手順をご紹介します。
Photoshopを使用してイラストの背景を透明にする方法
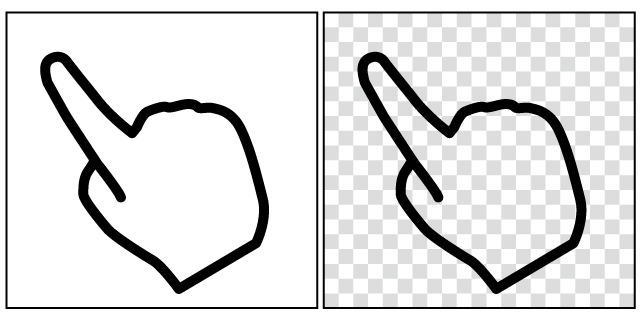
Photoshopは、もっともポピュラーな画像編集ソフトです。
高度な画像編集を可能とするため、クリエイティブの世界ではよく用いられています。
ここでは、Photoshopを用いてイラストの背景を透明にする手順を解説します。
素材をスキャン
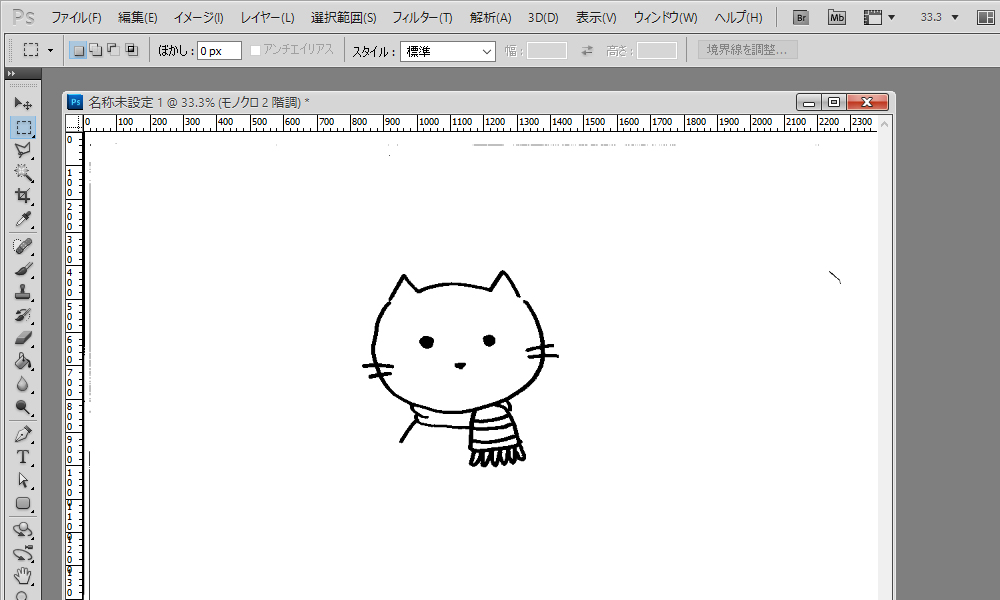
スキャナーを使用し、素材となる原稿をスキャンしましょう。
スキャンするときのポイントは、スキャナーのガラス面と原稿をしっかり密着させることです。
押さえ方が弱いと、スキャニングしたデータに影ができてしまうため注意してください。
また、スキャンする前にガラス面をキレイにしておきましょう。
髪の毛や小さなホコリなどが付着位していると、一緒に写りこんでしまいます。
いくつもの原稿をスキャンするときは、その都度ガラス面をチェックしてください。
スキャン時に原稿が動くと、伸びたような画像になります。
こうした事態を防ぐため、スキャン時に本体を動かす、押さえている手の力加減を変えるなどの行為は控えてください。
明るさ調整・ゴミ取り
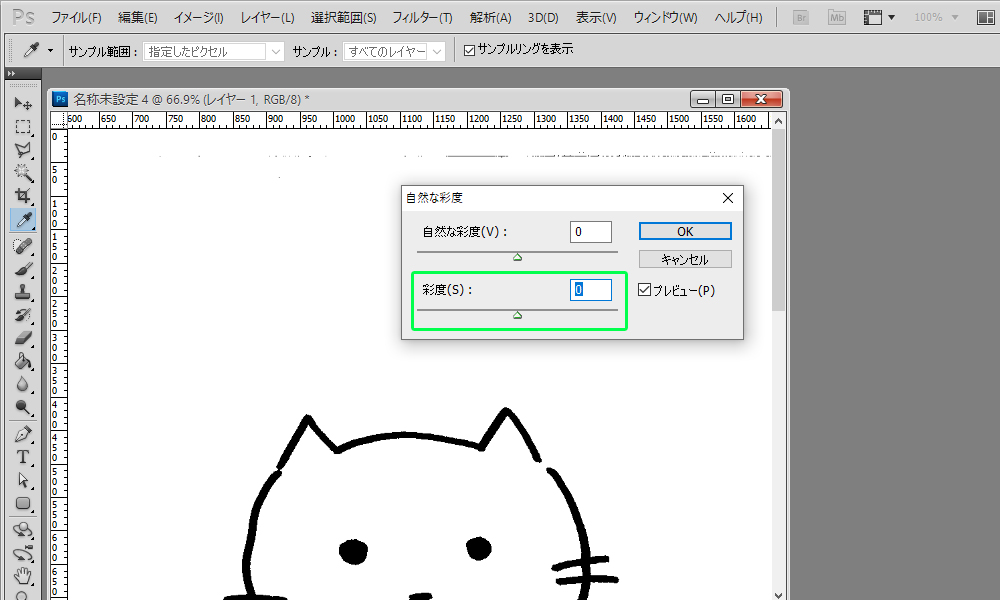
Photoshopでスキャンした画像を拡大すると、文字やイラストの荒さを確認できます。
背景とはっきり区別するため、彩度を下げたうえで背景のゴミを除去しましょう。
背景が白いのなら、ゴミを白で塗りつぶします。
背景にゴミが残っていると、今後の作業に支障をきたすため注意してください。
さらに、イラストや文字の線を黒くするためトーンカーブで全体の色を暗くします。
これで、背景はそのままにイラストや文字の線が暗くなります。
線のみを抽出

チャンネルからRGB以外を選択します。下部のメニューから、点線の〇を選択してください。
選択したら、再度RGBに戻します。
これにより、イラストや文字以外の背景部分が選択された状態となります。
次に、選択範囲を反転させましょう。線の部分が選択されるため、黒で塗りつぶしてください。
再度汚れ等の確認
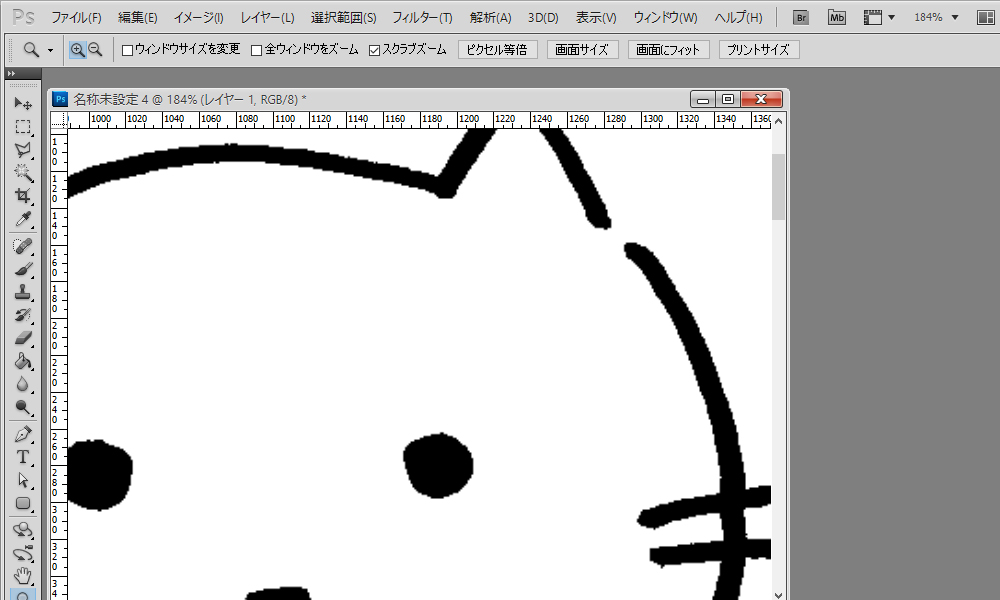
ゴミや余計な線、点などが残っていないかチェックしましょう。レイヤースタイルから境界線を選び、拡大してください。
拡大すると、残している部分がないかチェックしやすくなります。
最初にしっかりと背景を白く飛ばしていないと、ムダな線が残りやすいため注意してください。
あまりにも残しが多いのなら、再度背景を白く飛ばしたほうがよいかもしれません。
それほど残しがないのなら、ツールを使用してひとつずつ除去していきましょう。
Windows10のペイント3Dを使ってスキャンデータの背景を透明にする方法
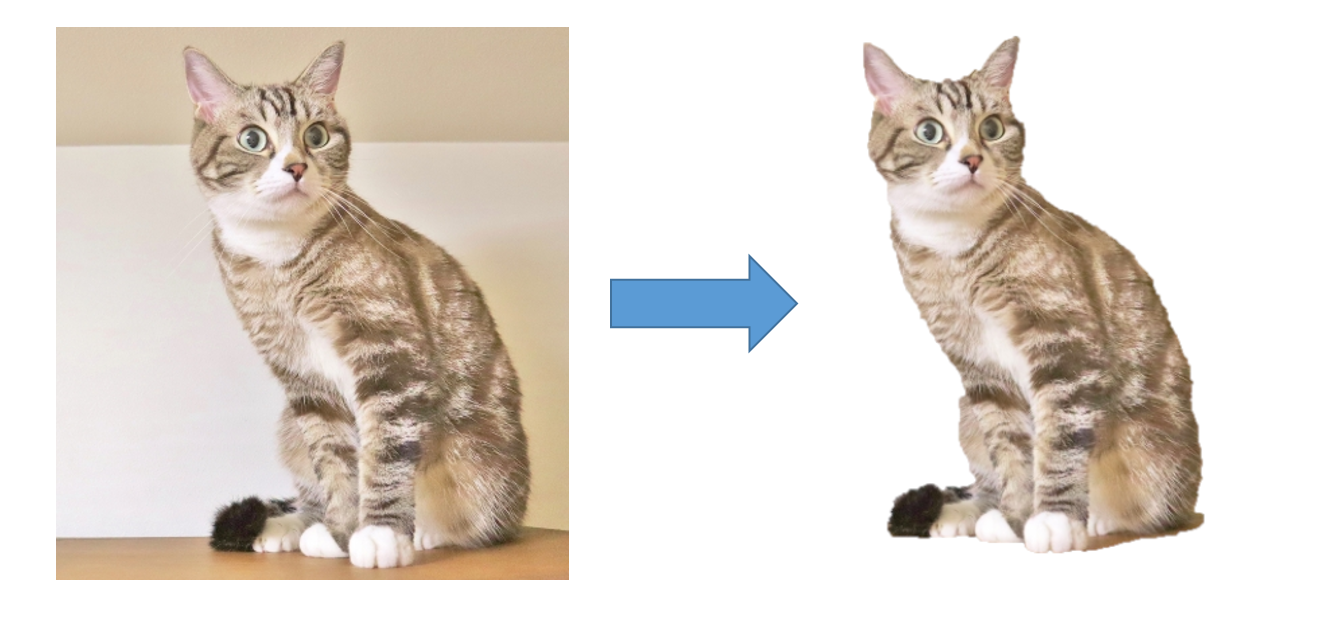
Windows10には、ペイント3Dと呼ばれるソフトがデフォルトで搭載されています。
このペイント3Dを使用して、スキャンデータの背景を透明にすることも可能です。Photoshopを使っていないのなら、こちらの方法で試してみましょう。
切り抜きたい部分を範囲選択
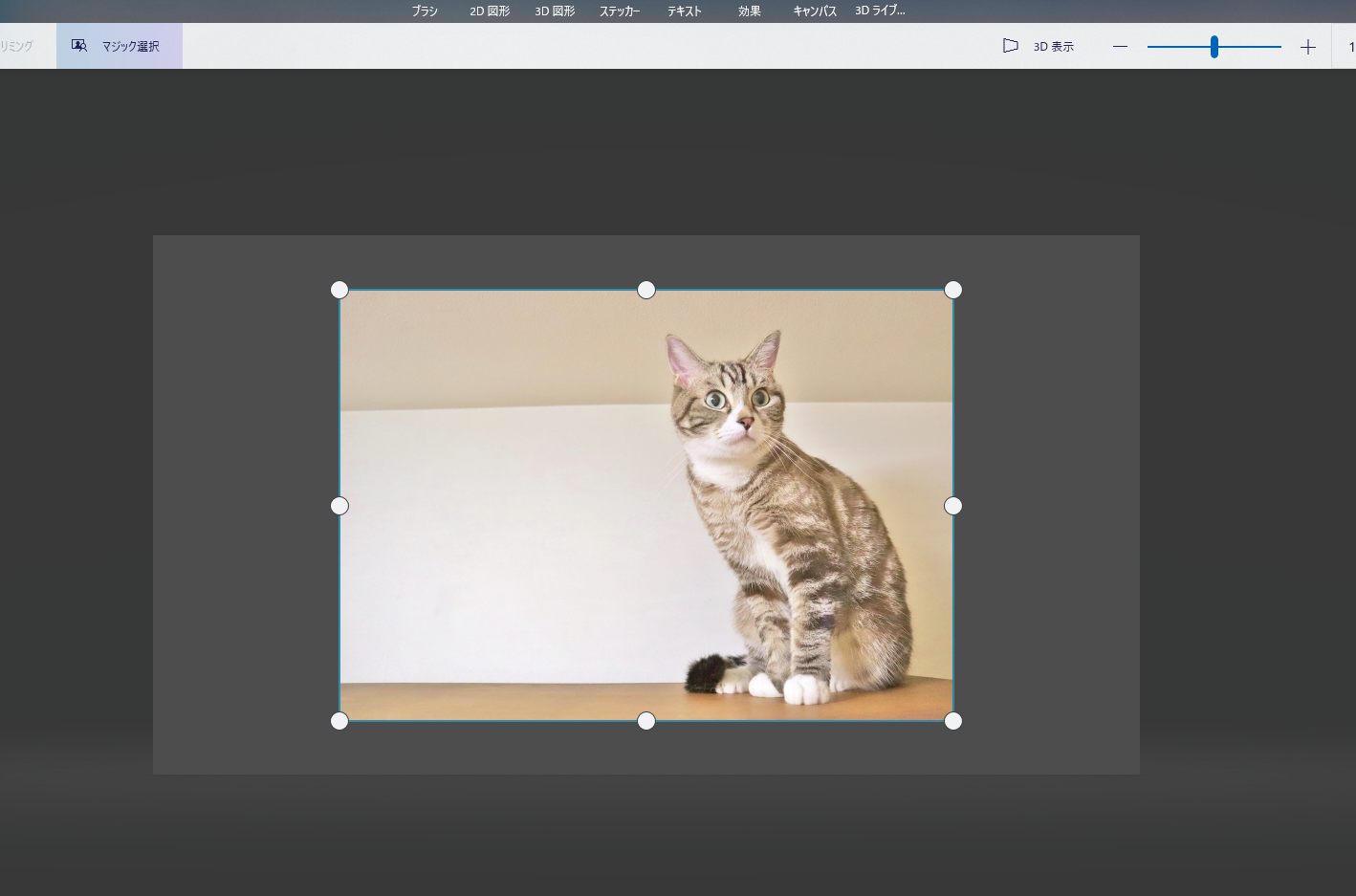
ペイント3Dを起動し、マジック選択で抽出したい画像をデータを選択します。
残したいデータが四角形で囲まれるため、大きさを調整しましょう。
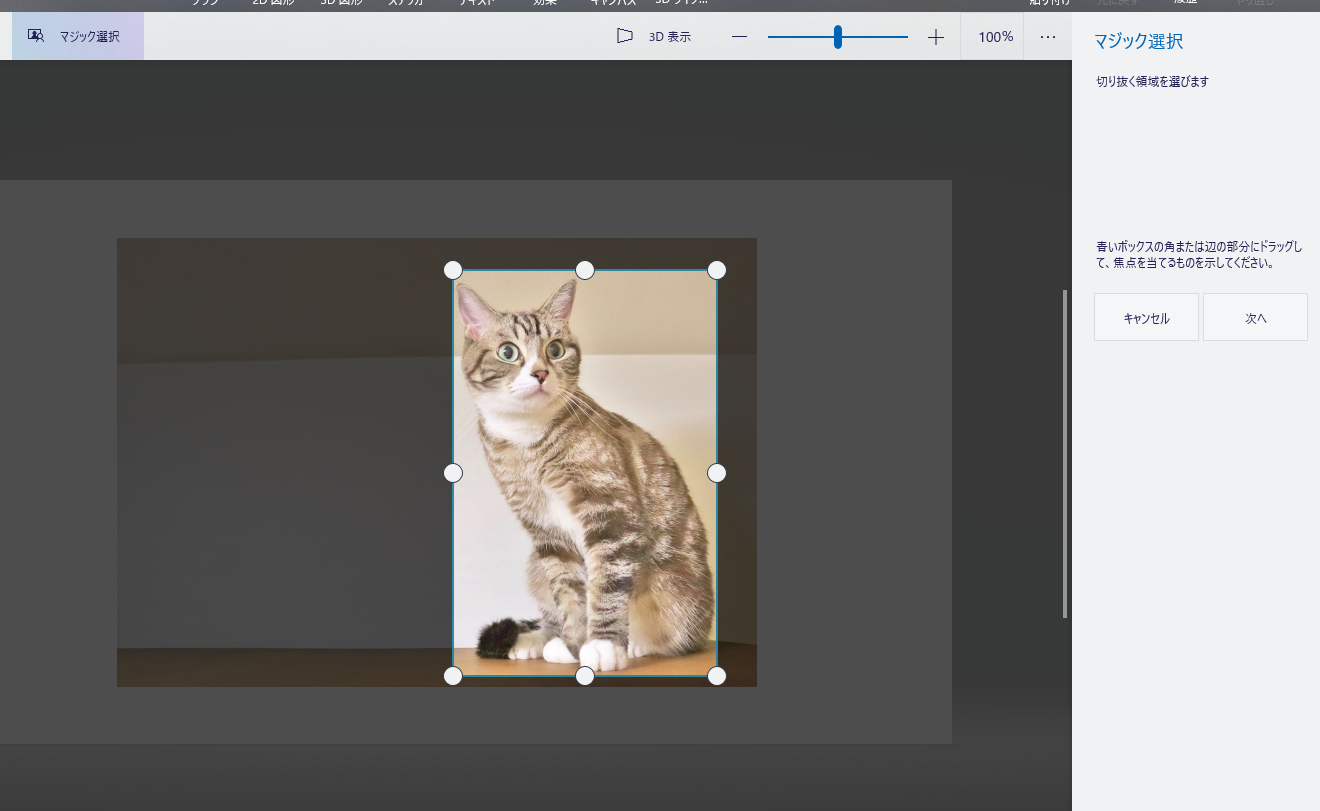
ポイントは、できるだけ残したい画像のみを囲むように選択することです。
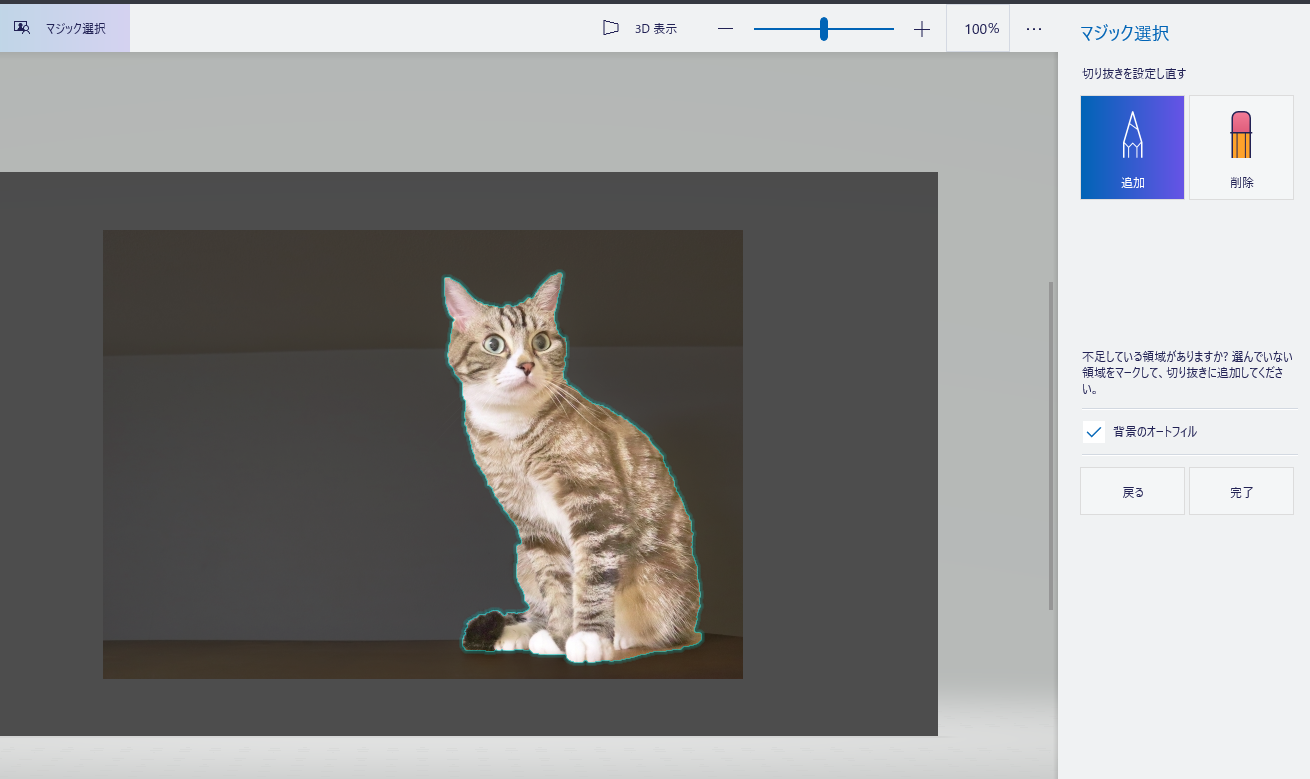
[次へ]をクリックすると、残したいデータが縁取りされます。
このとき、残したいデータ以外が縁取りされているのなら、もう一度先ほどの工程をやり直してください。
選択範囲を調整すれば、改善されるケースがあります。
輪郭の微調整
先ほどの範囲選択だけで十分なケースもありますが、余計な部分が選択されることも珍しくありません。
このようなケースでは、輪郭の微調整を行います。
たとえば、残したいデータの周りにある陰を消したい場合には、メニューの[削除]をクリックし、カーソルを消したい部分に合わせてなぞります。
消し過ぎてしまったときは、[追加]をクリックして再度同じところをなぞればもとに戻ります。
このように、輪郭の微調整を繰り返し、残したいデータだけを抽出できるよう調節してください。
切り抜き

メニューの[切り抜き]をクリックしましょう。
抽出したい対象を選択した状態で[切り抜き]を実行すると、データをクリップボードに取り込めます。
なお、ペイント3Dでデータの切り抜き作業を行うと、背景が補正された状態で表示されます。
つまり、必要なデータを切り抜いて透過データを作るだけでなく、画像から不要なイラストや文字を除去するのにも、ペイント3Dは使えるのです。
覚えておくと、今後さまざまな編集に役立つかもしれません。
透明なキャンバスに貼り付け

先ほど切り抜いたデータは、クリップボードに保存された状態です。
あとは、このデータを透明なキャンパスへ貼り付けすれば、背景色が透明の画像が完成します。
メニューから[新規作成]を選んでください。
画面上にキャンバスが開いたら、上部メニューにある[キャンバス]をクリックします。
右側メニューの[透明なキャンバス]→[オン]と進み、貼り付けを実行します。
これで、背景色が透明な画像の完成です。まだ透過データは保存されていないため、メニューから保存を実行しましょう。
「印鑑透過」を使って透過した印影データを作成する方法
ワードやエクセルなどで作成した見積書、請求書などに印鑑をどうするか、悩む方は少なくありません。
背景色のない、透過印影データならより本物の印鑑らしく見えます。
なお、ここでご紹介する方法は、法的効力が必要な公文書での使用は想定していないため注意してください。
印影データの用意
印鑑透過と呼ばれるサービスを利用すれば、透過の印影データを作成できます。
まずはデータを用意しなくてはならないため、白紙に印鑑で押印してください。
押印した印影がそのままデータになるため、キレイに押印しましょう。
また、拡大してスキャンし、大きな印影でアップロードすると見た目がよくなります。
「印鑑透過」で印影データを開く
印影データが用意できたら、印鑑透過の公式サイトにアクセスしてください。
公式サイトのトップページには、[文字からつくる]と[印鑑画像から作る]の2通りの方法が用意されています。
今回は、印影データを用いて作成するため、[印鑑画像から作る]を選びます。
[ファイルの選択]をクリックしましょう。
クリックするとドキュメントボックスが開くため、保存先のフォルダから印影データを開いてください。
スムーズに印影データの作成ができるよう、わかりやすいところへ保存しておきましょう。
なお、[印鑑画像から作る]の下部には、[濃くする]のチェックボックスがあります。
印影データを濃くしたい方は、こちらにチェックを入れておきましょう。
ファイルの選択が終われば、右側にある[アップロード]をクリックします。
これで、印影データを送信できました。
処理された画像をダウンロード
印影データを送信すると、画像処理済のデータをダウンロードできます。
ダイアログボックスが表示されるため、[OK]を選択しましょう。
印影の背景が透過されているか、確認してください。
なお、印鑑透過はスマホでも使えます。
スマホのカメラで撮影したデータを使い、透過の印影データを作れるのです。
ただ、どうしてもスキャンして作成したものに比べると画質が劣ります。
そのため、できるだけキレイな印影データを求めるのなら、スキャンしたデータを使用しましょう。
スキャンデータの背景を透明にする方法まとめ
スキャンしたイラストや画像などの背景を透明にする方法は、それほど難しくありません。
Photoshopやペイント3Dなどを使えば、簡単に透過データを作成できます。
ここでご紹介したように、印鑑透過のオンラインサービスを利用すれば、透過の印影データも作成できるため、ぜひ活用してみましょう。





