
文書の電子化を推し進める企業は年々増えています。
文書をスキャンして電子化しているケースも多く見受けられますが、スキャニングしたデータはエクセルで編集できません。
ここでは、スキャンした書類をエクセルで編集する具体的な方法を解説します。
スキャンしたPDFをエクセルに変換する方法
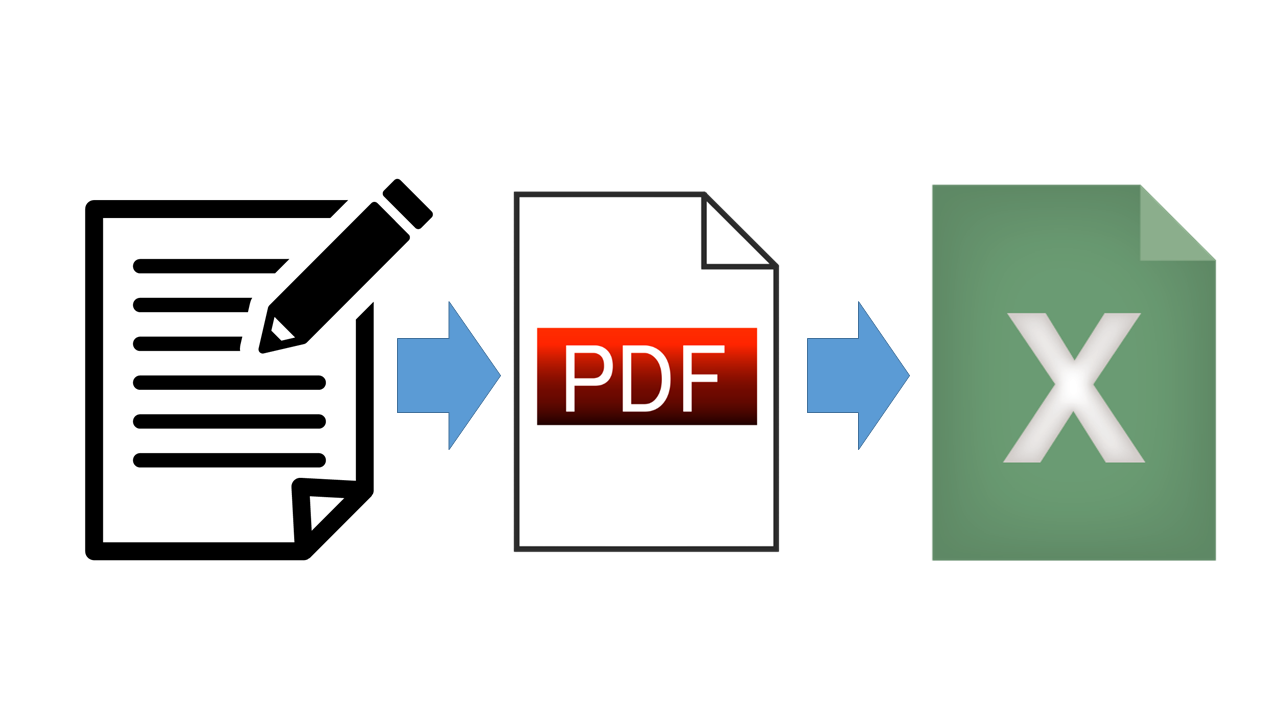
まず覚えておくべきは、PDFをエクセル変換するのにOCRが必要なことです。
まずは、OCRについての基礎的な知識を解説し、そのうえで2つのパターンでPDFをエクセル変換する方法を解説しましょう。
前提:PDFをエクセルへ変換するにはOCR処理が必要
Optical Character Recognitionの頭文字をとり、OCRと呼んでいます。
日本語では、光学的文字認識と呼ばれ、スキャニングした文書の文字を文字コードへ変換できる技術です。
文書をスキャンした場合、画像として取り込むため文字の編集はできません。
文字の追加や削除はもちろん、コピー&ペーストもできません。
しかし、OCR処理を施せば文字の編集が可能です。文書の文字をテキストとして認識し取り込み、なおかつ文書ファイルとして保存できるため、編集が可能になるのです。
PDFをエクセルで編集可能な状態にするにも、OCR処理が欠かせません。
処理を行うことでエクセルファイルとして出力ができ、編集も可能になります。
パターンA.スキャン済みで書類のPDFデータがある場合
このケースでは、ツールを使用してOCR処理を行えばエクセルファイルとして出力できます。
現在では、オンラインでOCR処理が行えるサービスもあるため、わざわざ専用のソフトをインストールする必要もありません。
使い方は簡単で、サービス提供元のホームページからファイルをアップロードし、言語や出力フォーマットを選んで出力するだけです。
誰でも簡単に利用でき、なおかつ無料で提供されているサービスも多いため、すでに取り込んだデータがある場合にはこちらの方法がおすすめです。
パターンB.まだ書類をスキャンしていない場合
このケースでは、OCR機能付きのスキャナーを使う方法が考えられます。
さまざまなメーカーから、OCR機能付きのスキャナーがリリースされているため、気になる方はチェックしてみましょう。
また、Acrobat Readerを利用すれば、OCRされた状態でスキャンが可能です。
まずAcrobat Readerを起動し、対象となるファイルを選択します。
[ツール]→[PDFを作成]→[スキャナー]と進み、[カラー写真]以外を選んでください。
[テキスト認識]にチェックが入っていることを確認し、表示されたダイアログボックスから[文書の言語]→[出力]→[OK]と進みます。
最後に[スキャン]をクリックすれば完了です。
Acrobat Readerは有償ツールのため、注意が必要です。
OCR機能付きのスキャナ-や、Acrobat Readerがないのなら、PDFでスキャンしたのちにパターンAの方法を試すことをおすすめします。
画像(JPEG)をエクセルに変換する方法
をエクセルに変換する方法.png)
JPEGからエクセルに変換する方法もあります。
このケースでは、一度PDFに変換してからOCR処理を行うパターンと、JPEGからダイレクトにエクセル変換する方法があります。
それぞれの具体的な方法を見ていきましょう。
iLovePDFを使う(無料)
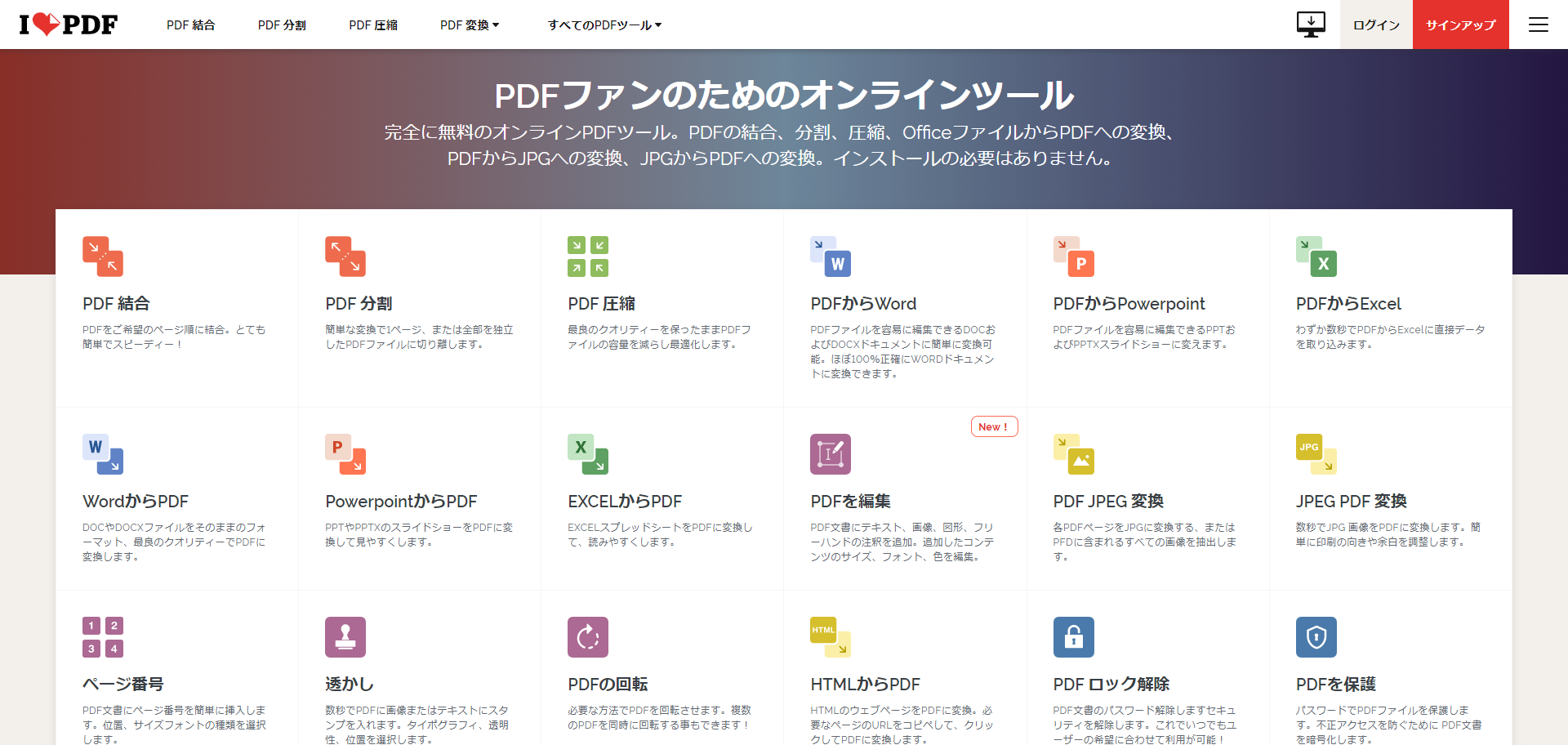
無料でJPEGからPDFへ変換したいのなら、こちらのツールがおすすめです。
オンラインで利用できるサービスで、費用もかかりません。
JPEG以外にも、さまざまなファイル形式からPDFへの変換が可能です。
無料ではあるものの機能が豊富なため、覚えておいて損はありません。会員登録や面倒な手続きなく使用できるのもメリットです。
JPEGをPDFに変換
まず、iLovePDFの公式ホームページへアクセスしましょう。
画面に[JPEG画像を選択]のメニューがあるため、クリックして対象のファイルを選びます。
ドキュメントボックスから、[JPEG画像を選択]にドロップしてもアップロードできます。
アップロードが完了すると、画面右側にメニューが表示されます。
[ページの向きを選択]や[ページサイズ]、[余白]などの設定ができるため、任意で決めましょう。
オプションを設定したら、[PDFに変換]をクリックしてください。
これで、アップロードしたJPEG画像がPDFデータに変換されました。
PDFをOCR処理
PDFとして出力されたデータに、OCR処理を施します。
OCR専用のソフトウェアがインストールされていないのなら、オンラインで利用できる無料のサービスを使いましょう。
OCR処理が可能なオンラインツールへアクセスし、PDFに変換したデータをアップロードします。
表示される指示に従いながら進み、PDFにOCR処理を行ってください。
処理が終わったら、エクセルファイルとして出力して完了です。
OCR処理されたデータをエクセルで開く
前のプロセスでOCR処理とファイル形式の変換が完了しているため、エクセルから開けます。
エクセルを起動し、メニューの[ファイル]から対象を選んで開きましょう。
開けるだけでなく、エクセル上できちんと編集ができるかどうかも確認してください。
PDFelementを使う(有料)
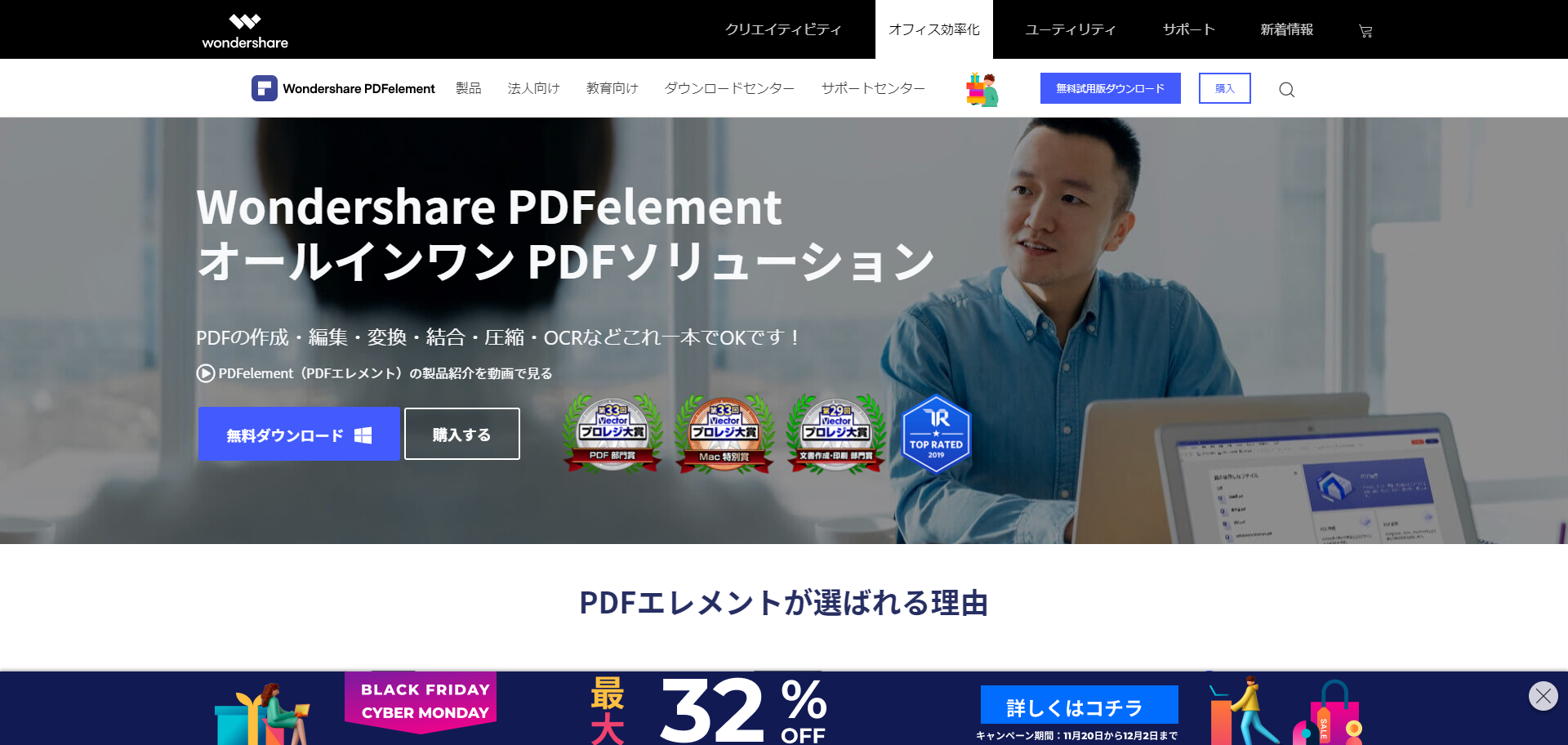
PDFelementは、PDFファイルを自在に編集できるソフトです。
PDFからさまざまなファイル形式への変換が可能で、インターフェースもシンプルなため直感的な作業ができます。
無料でも利用できますが、透かしが入ってしまうためビジネスで使うのなら有償版を利用しましょう。
JPEGファイルを開きOCR機能を有効にする
まずは、PDFelementを起動しましょう。
メニューから[PDF作成]をクリックすると、ファイル選択画面に移行します。
対象のファイルを選択して開いたら、[OCRを実行します]との表示が現れます。
このまま[OCRを実行します]をクリックするか、[変換]メニューから[OCR]へと進んでください。
JEPGからエクセルへのOCR設定
OCR設定ウィンドウから[編集可能なテキスト]を選びましょう。
次に、[言語を変更]をクリックし、言語を選択してください。
そのままOCRを実行すると、対象ファイルのテキストが編集可能なデータに変換されます。
なお、変換したときにテキストのフォントやレイアウト、色などが変更される可能性があることを覚えておきましょう。
なお、[検索可能な画像]オプションを選んだ場合、ピンポイントでテキスト情報の埋め込みが可能です。
デジタル化した文書を、特定のキーワードで呼び出したいだけなら、こちらの機能を活用しましょう。
部分的にテキスト情報を埋め込むだけであるため、文字の編集はできません。
JPEGをエクセルに変換する
メニューから[変換]をクリックしましょう。
メニューに、[PDFを最適化]や[Excelに変換]などが現れるため、後者を選んでください。
なお、エクセル以外にもワードやPPTなどへの変換も可能です。
変換が完了すると、表示されたボックスのゲージが100%になります。
最後に、[完了]をクリックすれば、JPEGデータをエクセルファイルに変換できます。
完了後は、実際にエクセルファイルとして開き、編集ができるか確認しましょう。
なお、[ファイルの種類]オプションでは、JPEG画像をxlsやxlsxなどへ変換できます。
スキャンサービスで一括OCRスキャンが可能
電子データ化したい文書が大量にあるのなら、スキャンサービスの利用がおすすめです。
電子化やエクセル変換したいデータが大量の場合、作業に相当な手間と労力がかかります。
本来の業務へ支障をきたすおそれもあるため、量が多いのならスキャンサービスの利用を検討してみましょう。
スキャンサービスなら、一括でOCRスキャンが可能です。
大量の文書をまとめて電子化できるだけでなく、編集可能なテキストデータとして出力できるのです。
もちろん、エクセルやワードなどのファイル形式にも対応しています。
スキャンサービスを提供している業者は多く、単価やサービス内容、アフターフォローの手厚さなどが異なります。
料金だけでなく、サービスのクオリティやアフターなども比較しつつ選びましょう。





