
スキャンした画像データをWordに貼り付けるシーンは多々考えられます。
そこで、ここではスキャンしたデータをWordに貼り付ける方法を、詳しくご紹介します。
テキストデータをWordに変換する手順も、併せて解説しましょう。
スキャンしたデータ(画像)をWordに貼り付ける方法
まずスキャンしたデータをパソコンに保存します。
このとき、画像形式をJPGやPNG、GIFなどに設定します。
Wordに対応しない画像形式では、貼り付けができないため注意してください。
をWordに貼り付ける方法1.png)
次に、Word上の画像を配置したい場所にカーソルを合わせます。
メニューの中から挿入を選び、画像をクリックしてください。
ダイアログボックスが表示されるため、画像を保存したフォルダを開きます。
貼り付けたい画像を選び、挿入をクリックすれば完了です。
スキャンしたPDFを画像としてWordに貼り付ける方法
次に、スキャンしたPDFを画像としてWordに貼り付けたい場合の手順を解説します。
このケースでも、特に難しい作業は必要ありません。
PDFを画像としてWordに埋め込む手順
大まかな手順としては、PDFを画像として書き出し、その後Wordへ挿入します。
- PDFelementを開く
- [1つの画像としてページを抽出]を選択
- PDFとして書き出す
- Wordで[挿入]→[画像]を選択
PDFを画像化する
PDFを画像としてWordに埋め込む場合、画像に変換するステップが必要です。
そのためには、PDFelementのような変換ソフトが必要となるため、あらかじめ準備しておきましょう。
PDFelementは無料使用もできますが、機能に制限があるためビジネスで使用するのなら有償版を利用してください。
PDFelementを起動したら、対象のPDFを開きます。
サムネイルに対象のPDFが表示されるため、右クリックして[1つの画像としてページを抽出]を選択してください。
これで、PDFを画像として抽出できます。
Wordに挿入する
先ほどの手順を完了すれば、PDFを画像ファイルとして作成できます。
あとは、スキャンした画像をWordへ貼り付けるのと同じ要領で作業を進めます。
Wordを起動し、メニューから[挿入]をクリックしてください。
[画像]タブをクリックすると、ダイアログボックスが表示されるため、対象となるPDFの画像ファイルを探して貼り付けましょう。
PDFelementで抽出した画像を保存するとき、格納するフォルダを決めておかないと、貼り付けする段階になって探す羽目になるため注意が必要です。
一部のページだけ貼り付けたい場合
このケースでは、Adobe Acrobatを使用します。
まず[ツール]を選択し、[スナップショットツール]をクリックしてください。
次に、画像として貼り付けたい範囲を選択しましょう。
選択すればコピーした状態となるため、Wordを開いて挿入したい部分に貼り付けてください。
なお、コピーするときは、なるべく画像を大きくした状態で行いましょう。
表示が小さいままでコピーしてしまうと、画素数が落ちてしまい画質が悪くなってしまうのです。
メニューで解像度を変更できますが、あまり高くしすぎてしまうとファイルが重くなります。
解像度の上げすぎには注意してください。
スキャンしたテキストデータをWordに変換する方法
テキストデータをスキャンし、Wordに変換するにはどのような方法があるのでしょうか。
いくつかの方法が考えられますが、ここでは代表的な手順をご紹介します。
スキャンデータをWordに変換する手順
おすすめの方法としては、Office Lensアプリの利用があります。
無料利用できるスマホアプリで、キャプチャした画像をWord形式で保存できます。
iPhoneやAndroidはもちろん、iPadでも利用可能です。
また、スキャナーのネイティブソフトウェアを使用する方法もあります。
この方法では、テキストをPDFとしてスキャンし、Wordからファイルを開きます。
メニューから[ファイル]→[開く]を選択し、保存先のフォルダから対象の画像を選びましょう。
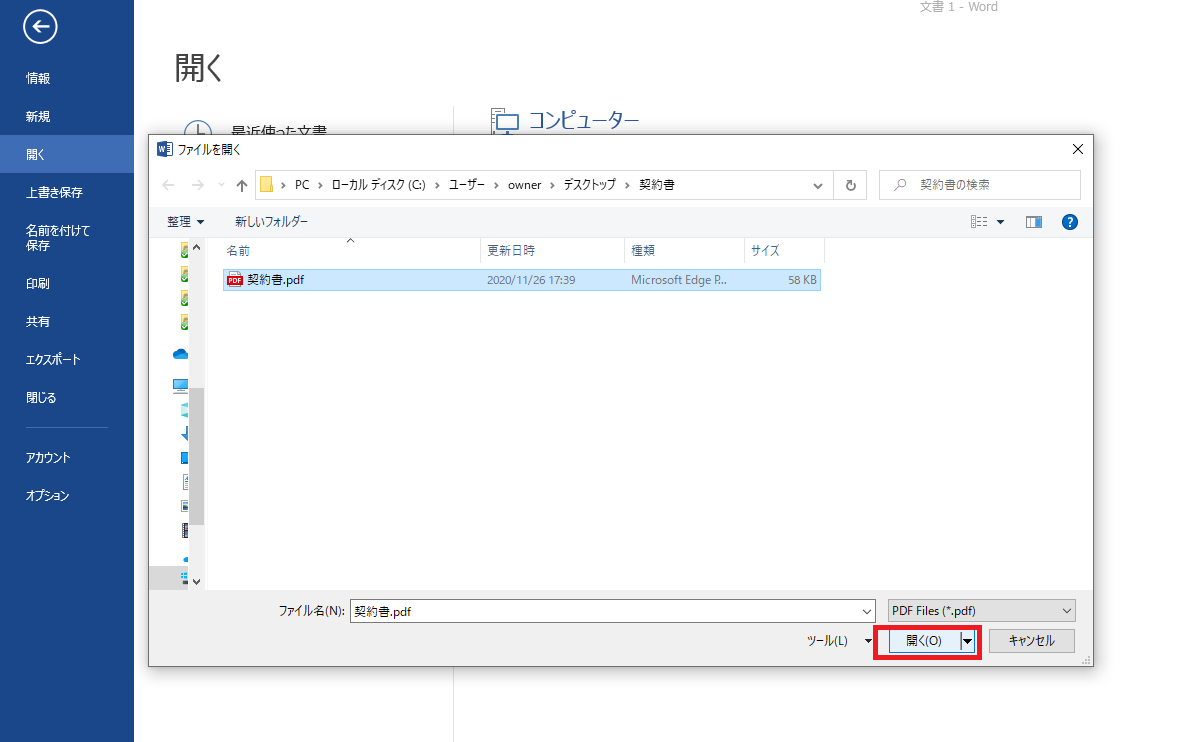
ファイルのインポートを行うかどうかを確認するダイアログボックスが表示されるため、[OK]をクリックしてください。
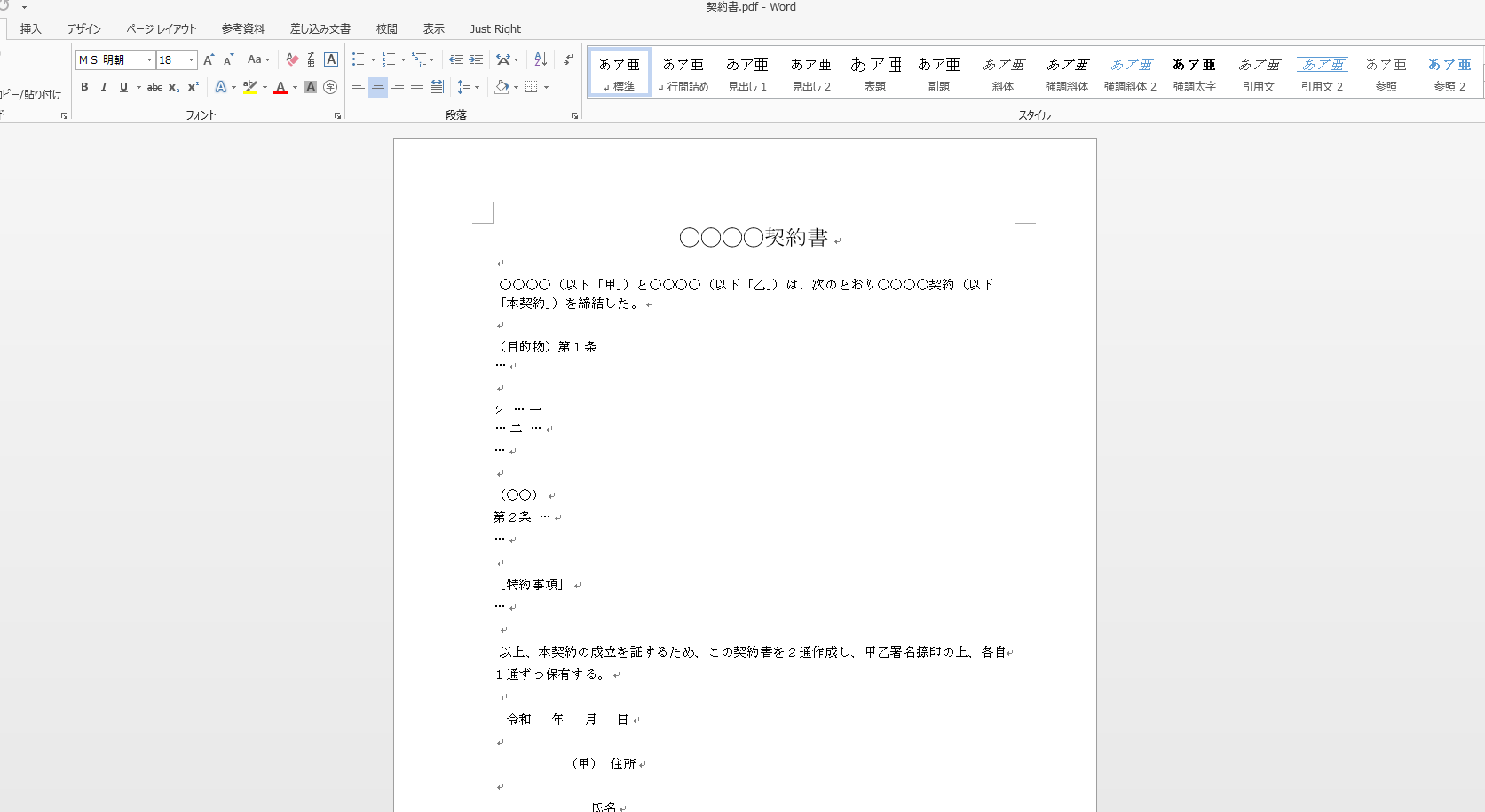
これで、テキストがWordに挿入されます。
スキャンしたPDFデータのWord変換にはOCR処理が必要
スキャンしただけのPDFや画像は、テキスト化しないとWord上で編集ができません。
編集を行うためにはテキスト文字列にしなくてはならないのです。
そのために必要な作業が、OCR処理です。
OCR処理の方法はいくつかありますが、Googleドライブの利用がおすすめです。
Googleのアカウントさえあれば無料で利用できるため、ぜひ試してみましょう。
【Googleドライブを使ったOCR処理の手順】
1.Googleドライブに対象のファイルをアップロードします。
2.OCR処理したいファイル上で右クリックしましょう。
3.[アプリで開く]をクリックし、[Googleドキュメント]に進みます。
これで、OCR処理は完了です。
なお、GoogleドライブでOCR処理ができるファイル形式には制限があります。
PDFやPNG、JPG、GIFなどの一般的な形式しかフォローされていないため、注意してください。
>スキャンしたデータや文書を編集したい!OCR活用術をご紹介
スキャンしたデータをWordに貼り付ける方法まとめ
スキャンした画像やPDFをWordに貼り付けるのは、難しい作業ではありません。
保存している画像データを貼り付けるだけなら、Wordのほかに必要なソフトもありません。
ただしPDFを画像として貼り付けるときや、テキストデータをWordに変換するときは、やや手順が増えるため注意しましょう。
基本的にはここで解説した通りに作業を行えば、スムーズに完了できるはずです。
スキャンするデータや、貼り付けを行う画像が大量にあるといったケースでは、専門業者に相談するのもひとつの手です。
をWordに貼り付ける方法2.png)





