
スキャンして生成したデータは、ひとつずつ保存されてしまうため、場合によっては取り出すとき手間がかかります。
そこで、ここでは別々にスキャンして生成したデータを、ひとつにまとめる具体的な方法を解説します。
別々にスキャンしたPDFをひとつにまとめる方法
同じ系統の文書をスキャンして電子保存した場合でも、1ページずつ別々に保存されてしまいます。
そのため、必要なときには1枚ずつ開かねばならず、手間がかかります。
PDFをひとつにまとめる方法を知っておくと、こうした手間の軽減が可能です。
CubePDF Pageを使う(おすすめ)
CubePDFは、PDFファイルの統合や分割などができるソフトです。
フリーソフトのため無料で利用でき、面倒な手続きも必要ありません。
PDFだけでなく、PNGやJPEG、BMPなどの画像ファイルもひとつにまとめられるため、さまざまなシーンで活用できます。
まずは、CubePDFの公式ホームページへアクセスしましょう。
トップページの[無料ダウンロード]バナーをクリックしてください。
ダウンロードしてインストールしたら、CubePDFを起動しましょう。
開いたら、エクスプローラーから結合したいファイルを選択します。
結合したい複数のファイルをドラッグで選択し、CubePDFへ移動させましょう。
次に[結合]をクリックし、保存する場所やファイル名を決めれば完了です。
もとのファイルはそのまま残されているため、不要なら削除してください。
PDF Joinerを使う

PDF Joinerは、オンラインで利用できる無料ツールです。
「アップロード」から結合したいPDFファイルを複数選択し、アップロード完了後に「ファイルを結合」をクリックすると複数のPDFファイルを結合できます。
無料で手軽に使えるツールです。
出典:PDF Joiner公式
Smallpdfを使う
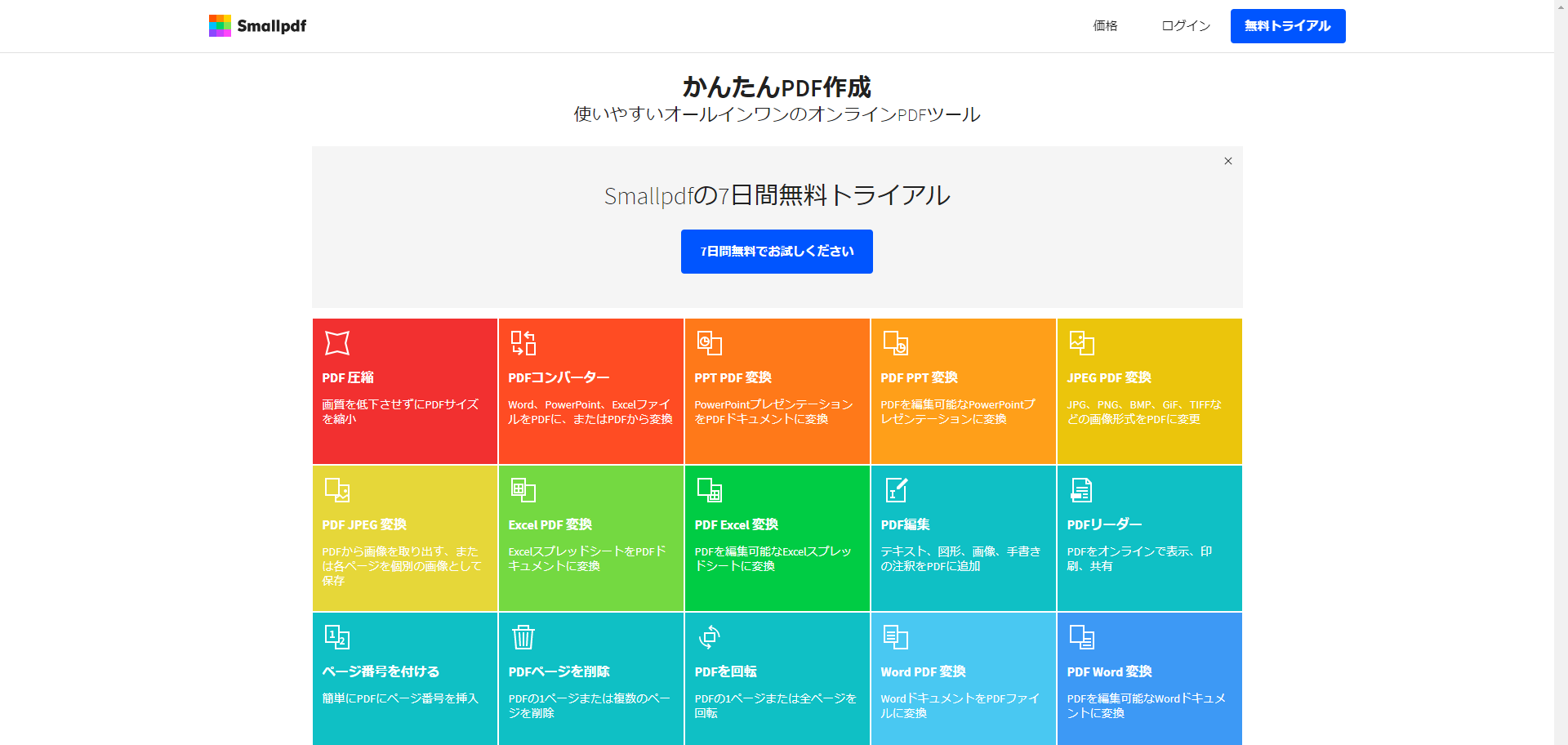
Smallpdfも、オンラインで利用できるフリーソフトです。
PDF編集や読み込み、WordやExcelなどへの変換などさまざまな機能を備えています。
こちらも、面倒な手続きや登録などが不要のため、利用したいときすぐ使えます。
ただ、無料となるのは1時間に2回までのため注意してください。
まずは、Smallpdfの公式ホームページへアクセスしましょう。
トップページに、[ファイルを選択]バナーがあり、プルダウンメニューからファイルを選びます。
パソコンにファイルを保存しているのなら、[デバイスから]を選びましょう。
エクスプローラーで対象のファイルを選び、[またはここにPDFをドロップ]へ移動させても結合が可能です。
あとは、ツールの指示に従って操作すれば、複数のPDFファイルをひとつに結合できます。
出典:Smallpdf公式
PDFelementを使う
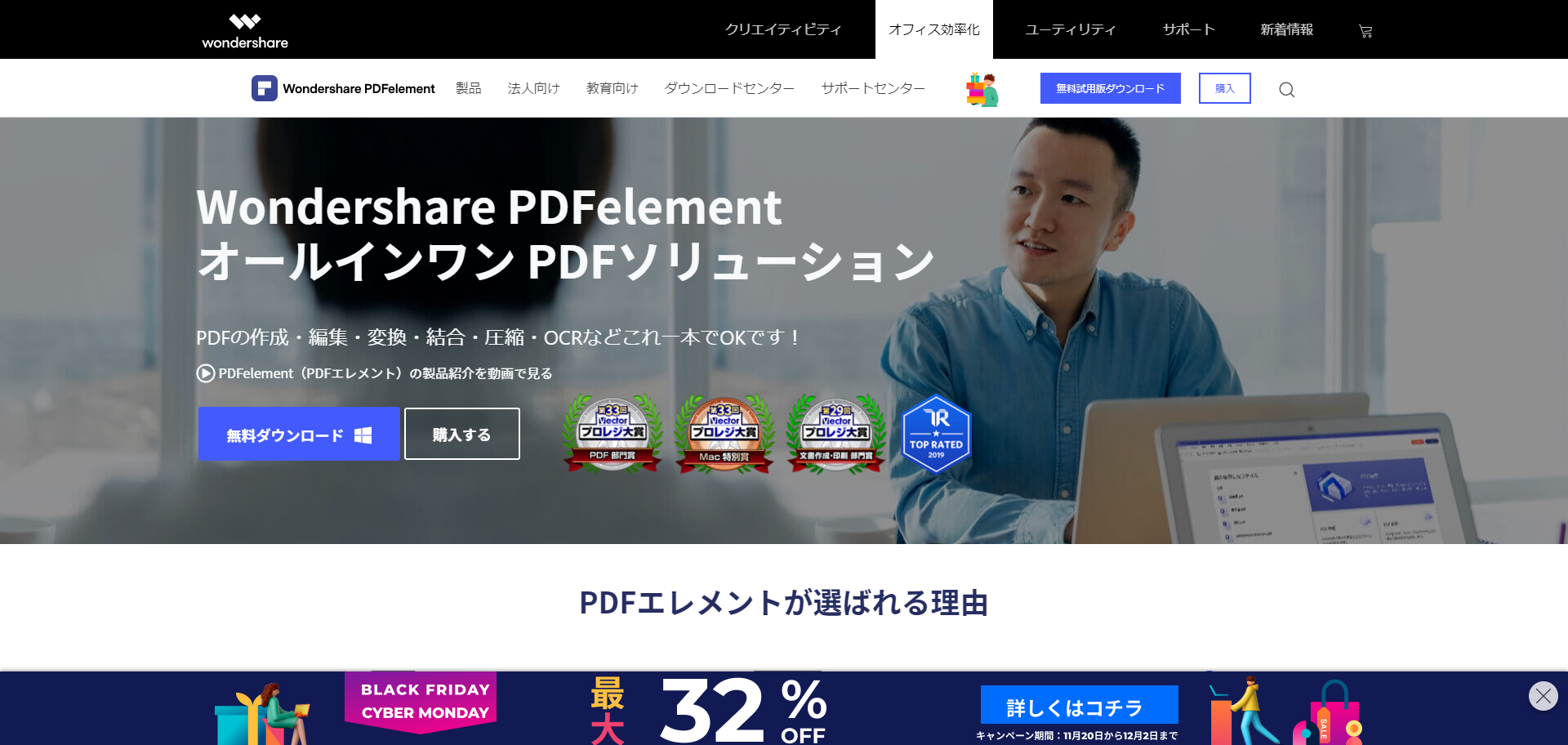
PDFelementは、PDFの編集や結合、OCR処理などあらゆる機能を備えたオールインワンツールです。
さまざまな企業や個人での導入実績があるツールのため、PDF編集を頻繁に行うのならおすすめです。
無期限で無料版の利用ができますが、無料では保存後のPDFファイルに透かしが入ってしまうため注意してください。
PDFelementでファイルを結合する方法はいくつかあります。
スタートメニューから行うのなら、まず[PDF結合]をクリックし、[追加]から対象のファイルを選択します。
ドラッグ&ドロップでファイルを移動させ、[参照]から保存先を選んでください。
[次に]をクリックしたら結合が実行されます。
PDFを開いている状態から結合を行うのなら、[PDF合併]をクリックし、対象となるファイルを追加します。
その後の手順は先ほどと同じです。
PDFページを挿入して結合する場合、[ファイルを開く]→[ページ]→[挿入ページ]→[PDFから]と進み、ファイルを開きます。
選んだファイルと結合するのなら、ページ範囲を選択して[OK]をクリックしましょう。
出典:PDFelement公式
Acrobat XI/DCを使う
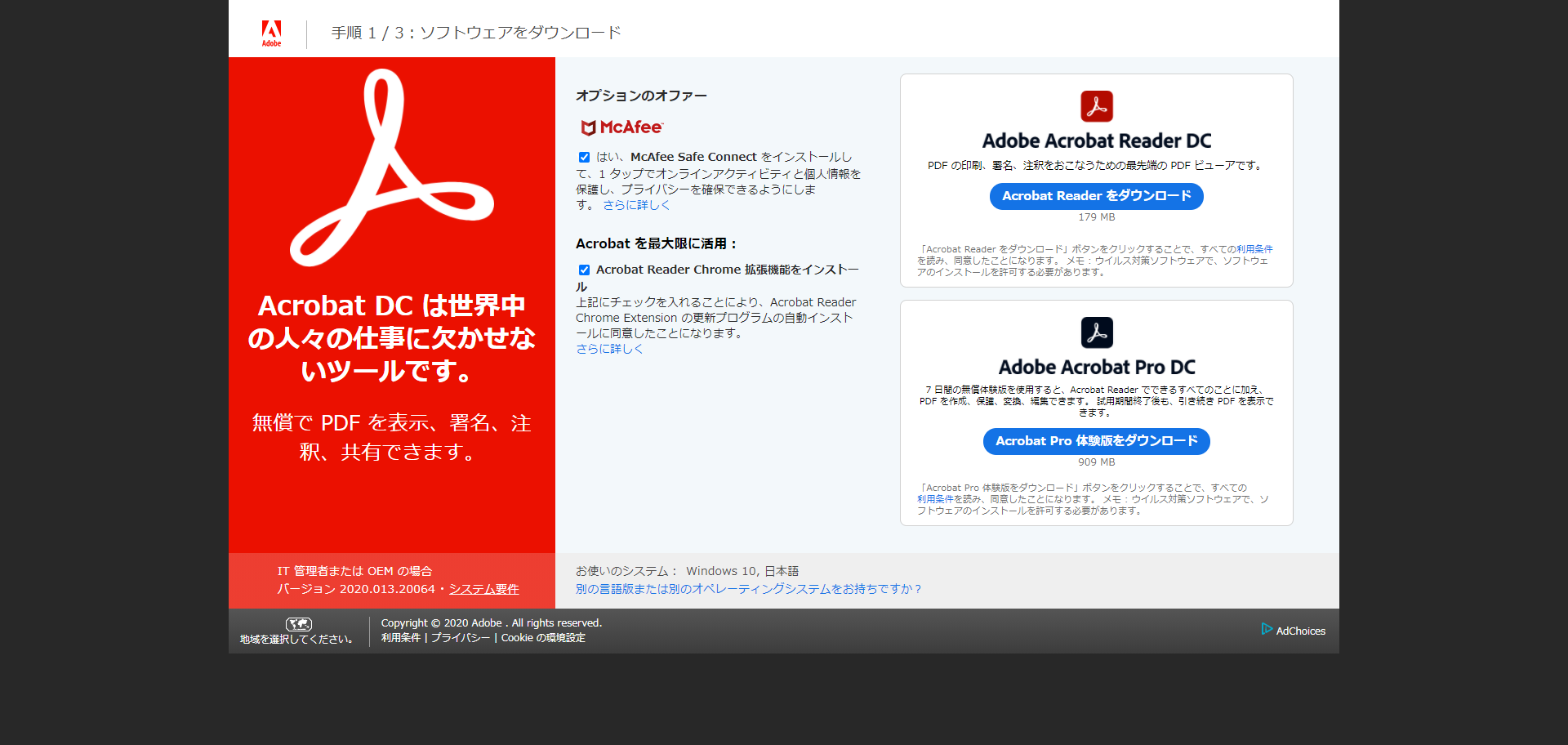
Adobe SystemsがリリースしているPDF編集ツールです。
PDF編集に関するさまざまな機能を備えたソフトですが、有償ツールのため注意してください。
Adobe Acrobatは、DCとXIでは多少操作が異なるため、そこも注意が必要です。
Acrobat DCを利用して複数のファイルを結合するのなら、ツールを起動して[ツール]→[ファイルを結合]と進みます。
次に[ファイルを追加]をクリックし、対象のファイルを選択します。
PDF同士だけでなく、その他のファイルとの組み合わせも可能です。
ファイルは、ドラッグ&ドロップによりページを変更できるため、任意に設定してください。
不要なファイルがあれば、このステップで削除します。
ファイルの位置を変更したら、[ファイルを結合]をクリックし、ファイル名をつけて[保存]に進めば完了です。
Windows版なら、デスクトップでCtrlキーを押しながらファイルを選択し、右クリック→[ファイルをAcrobatで結合]と進めばファイルの結合が可能です。
Acrobatを起動させていなくてもできるため、覚えておくと便利です。
補足:Adobe Acrobat ReaderでPDFをまとめることはできない
Adobe Acrobat ReaderとAcrobat DC/XIを混同している方もいますが、これらのソフトは役割が異なるため注意が必要です。
Acrobat Readerは、あくまでPDFを読み取るためのツールであり、分割や結合といった編集の機能は備わっていません。
PDFファイルを読み込みたい、パソコンのモニターに表示させたい、といったシーンでは活用できますが、できることが限られています。
PDFファイルの読み込みや印刷、分割、結合などの機能をすべて利用したいのなら、有償版のAcrobat DC/XIなどを購入しなくてはなりません。
スキャン時にPDFをまとめる手順
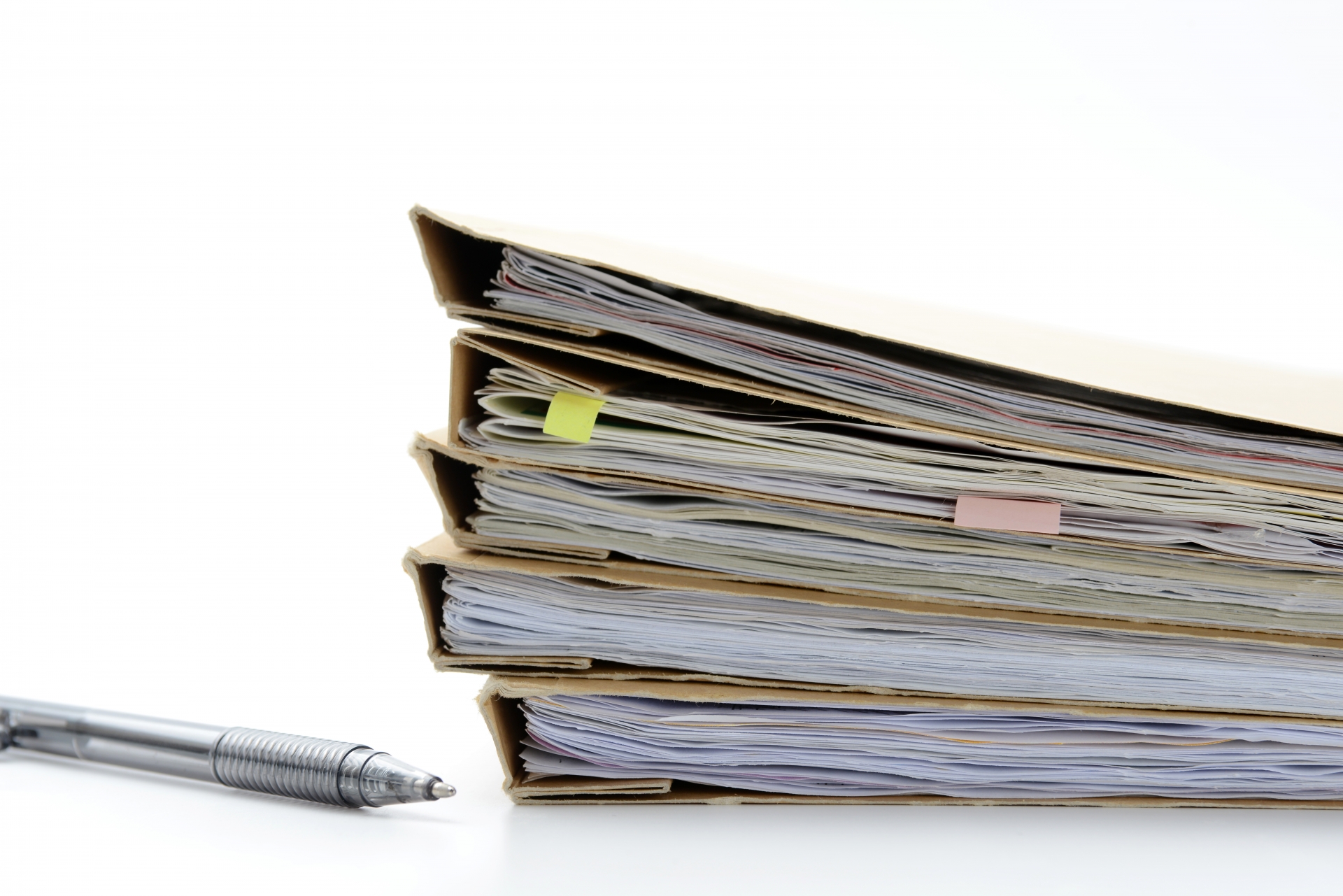
スキャニングするとき、複数のファイルをひとつにまとめられるのなら便利です。
実は、スキャンするとき複数ページの原稿をひとつにまとめられます。
ここでは、CANON MP Navigator EXを例に詳しい手順を解説しましょう。
まず、[PDF]アイコンをクリックし、[ワンクリックで目的別スキャン]もしくは[PDF]をクリックします。
ダイアログボックスが開くため、スキャンする原稿の種類を選んでください。
原稿の種類は、[写真][文書][雑誌]などの項目が用意されているため、もっとも適したものを選びましょう。
[ファイルの種類]を[PDF(複数ページ)]、もしくは[PDF(ページ追加)]にします。
原稿をセットして[スキャン]をクリックし、終わったらまた次の原稿をセットして読み取ってください。
これをすべての原稿で繰り返し行います。
すべての原稿をスキャンし終わったら、[完了]をクリックして終了です。
PDFをひとつにまとめる方法のまとめ
もともと複数ページだった原稿が、別々に保存されてしまうと不便です。
取り出すとき時間がかかり、どこに保存したのかわからなくなるケースも珍しくありません。
ここでご紹介した方法で、複数のPDFをひとつにまとめておけば、必要なときスムーズに取り出せます。
業務効率化を図れ、担当者の業務負担も軽減できるため、ぜひここでお伝えした方法を取り入れてみましょう。





