
スキャンをする時に裏写りをしてしまい、悔しい思いをしたことのある人は多いのではないでしょうか。
今回はスキャンの裏写りをなるべく起こさせない、裏写りしてしまった時に目立たなくする方法をご紹介します。
ドキュメントスキャナ側の裏写り防止機能をONにしてスキャンする
現在使用しているスキャナに裏写り防止機能が備わっているかを確認してみてください。
もし備わっているのなら、この機能をONにしてスキャンしましょう。
裏写り防止機能を使用することで、両面印刷によって起こる裏面の文字の透過は、ほぼ除去することが可能です。
しかし、地の色も一緒に飛ばす傾向があるため、背景に薄い色が使用されていたり、一部分が塗られていたりする場合でも、まとめて除去されてしまうことがあります。
そのため、スキャンを使用した後は、裏写りだけでなく地の色も飛んでしまっていないか、チェックが必要です。
黒い紙を重ねてスキャンする

スキャナに裏写り防止機能が備わっていない場合には、黒い紙を重ねてスキャンすることで、裏写りを防止できます。
裏写りしている文字と同じ色を後ろにあてがうと、背景に埋没させることができるのです。
裏写りしている色が赤なら赤の紙、青なら青の紙というふうに同じ色を重ねるとより効果があります。
一枚ごとに紙を重ねなければならないため手間は掛かりますが、薄い色を残しつつ裏写りだけを除去できる便利なテクニックです。
スキャンの種類によってはうまくいかないこともありますが、試す価値はあるでしょう。
Photoshopを使ってスキャンの裏写りを補正する
画像処理ソフトであるPhotoshop使ってスキャンの裏写りを補正するテクニックを紹介します。
明るさやコントラストなどを調整することによって、裏写りを目立たなくすることが可能です。
Photoshopのレベル補正ツールを開く
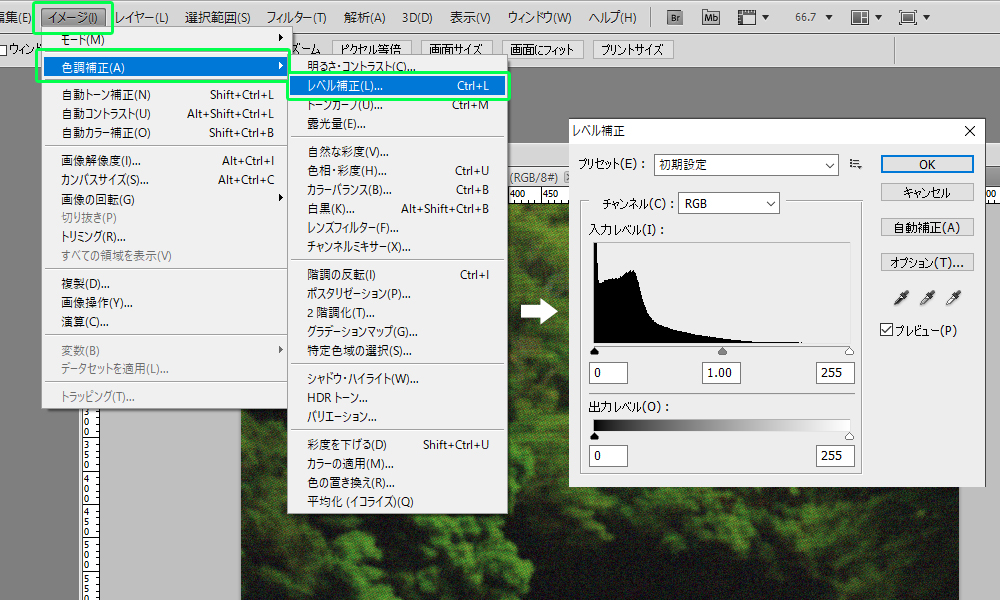
Photoshop以外のアプリケーションでもレベル補正機能があれば、同じように補正できるので、参考にしてみてください。
1.スキャンしたデータをphotoshopで開く
2.レベル補正ツールのメニュータブ→イメージ→色調補正→レベル補正(ショートカットは「ctrl」+「L」で可能)
レベル補正ウィンドウの入力レベルには、グラフのようなものが表示されます。
パソコンで表示できる一番暗い色は黒の0、一番明るい色が白の225になります。
真っ白より少し暗い部分が背景部分なため、ここを真っ白にすることで裏写りを解消することができます。
明るさを調整する
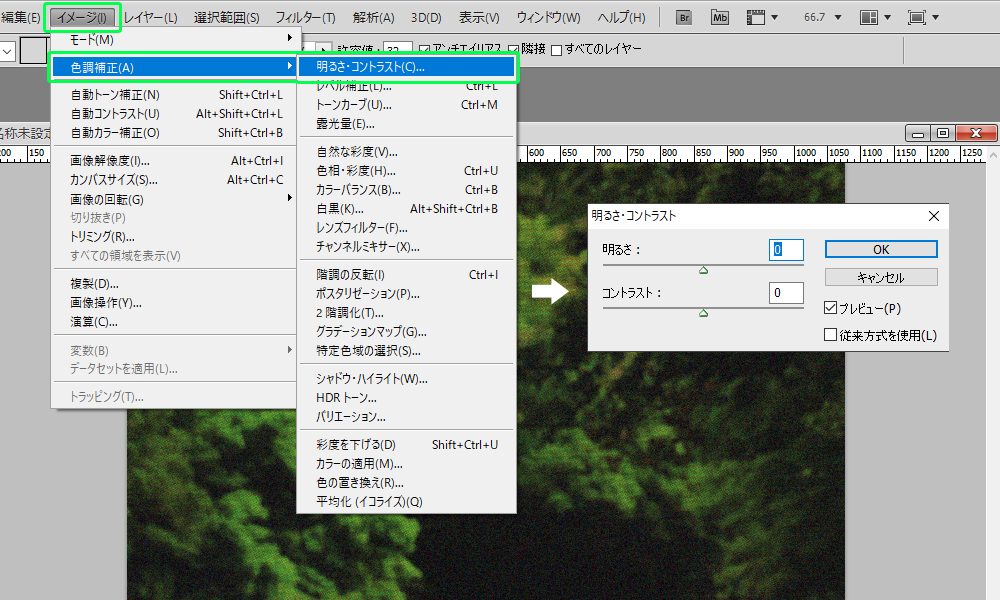
レベル補正をかけることで、明るさやコントラストを調整したように明るい写真にすることができます。
強弱のコントロールも可能ですが、修正する書類が複数ある場合にはページごとに補正値を変更する必要があるため、手間が掛かるのが難点です。
また、ページごとに濃淡に差が出てしまう場合もあります。
書類をキレイにスキャンするならスキャンサービスを利用しよう
スキャンサービスとは、書類や写真のスキャン・データ化を代行して作業してくれるサービスです。
多くのところが大量の書類のデータ化に対応しており、オンラインで問い合わせや見積ができる業者が多いところも魅力の一つです。
業者によってデータ化できる書類の種類は異なりますが、契約書や図面、カタログなど幅広く対応していることが多く、郵送や配送だけでなく、書類や文書を引き取りに来てくれる業者もいます。
スキャンサービスのメリットは、面倒な作業は全て業者が行ってくれるので、手間が掛からない点でしょう。
他にもデータ化した書類を検索しやすいよう編集してくれるため、ファイルのタイトル付けや画像検索を可能にするべく、画像にテキストデータを含めることもできます。
多くの書類をスキャンしデータ化する必要があるのなら、専門業者に依頼することも一つの方法でしょう。





