
スキャンしたPDFデータはサイズ容量が大きくなりがちです。
ファイルサイズが大きすぎると、転送や共有時に扱いづらくなるデメリットがあります。
解像度を落とせばサイズを小さくできますが、今度は文字が見えづらくなる弊害が生じてしまうのです。
ここでは、このような悩みを解決する方法をいくつか解説します。
スキャン時にPDFのファイルサイズを小さくする方法

ファイルサイズを小さくできても、鮮明さが失われてしまうようでは意味がありません。
実は、スキャナーや複合機などに備わっている機能を使えば、鮮明な状態を保ったままファイルサイズを小さくできるのです。
高圧縮PDF機能を使う
主にキャノンのスキャナーや複合機などに備わっている機能です。
キャノン独自の画像解析圧縮方式を採用した機能で、ファイルサイズを約1/10まで圧縮できます。
ファイルサイズを大幅に圧縮しつつ、高画質を保てることが大きな特徴です。
スキャニングしたデータの鮮明さを保ったままファイルの圧縮ができるため、扱いやすくなることが魅力です。
ファイルの共有やメールによる転送がスムーズとなり、サーバーへの負担を軽減できるのもメリットといえるでしょう。
アウトラインPDF機能を使う
取り込んだデータの背景を透過し、フォントやイラストなどをアウトライン化して保存する機能です。
これも、キャノンのさまざまな製品に備わっている機能のひとつです。
アウトラインを残して透過するためファイルサイズ全体を小さくできます。
この機能を用いて保存されたPDFデータは、あとから再度加工できることが大きな特徴です。
保存されたデータは、いわば塗り絵のような状態です。
文字やイラストなどの縁取り(アウトライン)だけが残されている状態のため、あとから編集ツールを使用して着色もできます。
コンパクトPDF機能を使う
コニカミノルタやキャノンなどのスキャナー、コピー機などに搭載されている機能です。
解像度を下げてファイルサイズを小さくし、なおかつ小さな文字や印影などの画質を鮮明にできる機能です。
キャノン製品の場合、機種によりますが多くのケースでは設定から機能を使えます。
[ファンクション設定]→[共通]→[ファイル生成]と進み、[文字原稿の高圧縮PDF設定]を押します。
次に[ON]を押して圧縮後の解像度を選び、[OK]を押せば完了です。
コニカミノルタ製なら、スキャン前に[読み込み設定]から[ファイル形式]→[コンパクトPDF]を選びましょう。
[設定メニュー/カウンタ]→[ユーザー設定]→[ファクス/スキャン設定]→[コンパクトPDF/XPS圧縮方法]→[高圧縮/標準/高画質]と進めば、ファイルサイズを小さくできます。
オンラインツールを使ってPDFを圧縮する
ここまでご紹介した方法は、スキャナーや複合機などに備わっている機能を用いたものでした。
ここからは、オンラインで利用できるツールをいくつかご紹介します。
オンラインで利用できるツールはいくつもありますが、ここでは代表的かつおすすめをピックアップしました。
AcrobatオンラインPDF圧縮ツールを使う(おすすめ)
1.png)
PDFを開発したAdobe Systemsがリリースしているオンラインツールです。
Acrobatのオンラインツールは数多くリリースされており、PDFの編集やファイル形式の変換など、さまざまな目的にマッチします。
ここでは、Acrobatオンラインツールの特徴や圧縮方法を解説します。
ツールの特徴
面倒な登録や手続きなどが不要で、なおかつ無料利用のできるオンラインツールです。
すべての作業がオンラインで完結し、ファイルをドラッグ&ドロップするだけの手軽さも人気の理由です。
PDFを開発したAdobe Systemsが運営しているツールのため、信頼性が高いのも特徴といえるでしょう。
PDFファイルのクオリティを損なうことなく、サイズのみ圧縮できます。
使い方
・AcrobatオンラインPDF圧縮ツールへアクセス
・圧縮したいファイルを選ぶ
トップページの[ファイルを選択]から、対象ファイルを選んでください。
または、ファイルを直接ドラッグ&ドロップもできます。
・ダウンロードする
圧縮が完了すると、[PDF準備完了]と表示されます。
また、もとのサイズからどれくらい圧縮されたかも表示されるため、確認しましょう。
Small pdfを使う
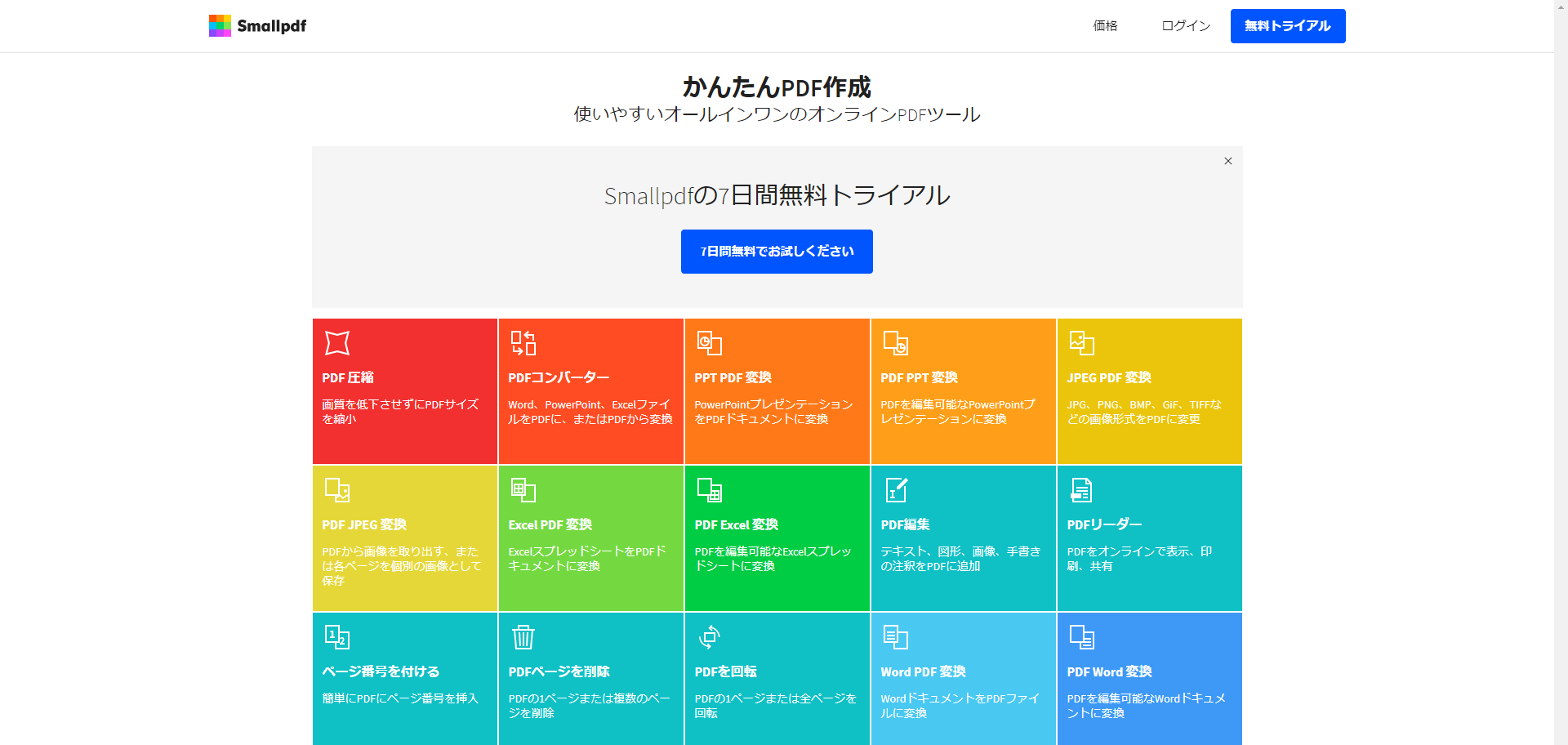
出典:Smallpdf公式
Smallpdfも、オンラインで無料利用できるツールです。
PDFの分割や結合、編集、他ファイルへの変換などあらゆる機能を備えたオールインワンツールとして人気です。
MacやWindowsなど、OSに拘らずあらゆるプラットフォームで利用でき、上限5GBまでのファイル圧縮ができます。
ファイルサイズの大きなPDFでも、わずか数秒で圧縮できるスピード感も人気の理由です。
ただ、無料利用できるのは1日2ファイルまでと制限されているため、シーンによってはマッチしないかもしれません。
具体的な利用方法は、先ほどのAcrobatとほぼ同じです。
公式のページ上でファイルを選択、もしくはドラッグ&ドロップして圧縮します。
iLovePDFを使う

出典:iLovePDF
PDFの圧縮や変換などができるオンラインツールで、圧縮レベルを3段階から選べることが特徴です。
無料版は1日5回までの変換しかできないため注意が必要です。
使い方は、AcrobatやSmallpdfとほぼ同じで、トップページからファイルを選ぶ、もしくはドラッグ&ドロップでアップロードし圧縮します。
Adobe Acrobat XI Proを使う
Adobe Acrobat XI Proは、Adobe SystemsがリリースしているPDF編集ツールです。
デバイスを問わずに利用でき、さまざまなPDFの編集が可能なツールとして知られています。
こちらは、先ほどのAcrobatオンラインツールとは違い、有料のため注意してください。
使い方ですが、まずはメニューから[表示]を選びます。
次に[ツール]→[文書処理]と進みましょう。
ツールパネルウィンドウが開くため、[スキャンされたPDFを最適化]を選びます。
設定画面で確認後に[実行]をクリックすれば作業は完了です。
圧縮は自動的に行われるため、進捗をチェックする必要もありません。
ページ数が少なければわずか数秒で処理は完了します。
100ページを超えるようなケースでは、数分かかることもあるため注意が必要です。
スキャンしたPDFのファイルサイズを圧縮する方法まとめ
PDFファイルの容量が大きいままでは、業務に支障をきたすおそれがあります。
転送や共有で扱いづらいため、スキャナーや複合機の機能、もしくはオンラインツールなどを利用しファイルの圧縮を試みましょう。
PDFの高度な編集や加工なども行うのなら、無料ツールではなく有料のソフトウェア、ツールも検討してください。





